Configurarea distribuției Internet Wi-Fi cu laptop-ul pe Windows 8 și Windows 8
Pe scurt despre ceea ce vom face, și ceea ce este, în general rula pe un hotspot laptop.
Noi conectați Internet la computerul pe care există acces Wi-Fi și rula pe el la punctul de acces. În acest articol, vom face pe exemplul Windows 8. Asta e tot laptop-ul nostru devine internet prin cablu și distribuie prin Wi-Fi pe dispozitivele necesare. Asta e toata schema 🙂. Dacă nu doriți să cheltuiți bani pentru a cumpăra un router Wi-Fi, sau pur și simplu, nu aveți nevoie (de exemplu, rareori nevoie de Wi-Fi). atunci această metodă, ceea ce ai nevoie.
Ce trebuie să faci înainte de a configura un punct de acces?
Asta e tot, puteți începe configurarea.
Configurarea punctele de acces Wi-Fi pe un Windows 8, utilizând linia de comandă
Acesta este primul modul în care noi nu vom folosi un program terț, și va face toate capacitățile standard de sistem de operare. Această metodă este un pic mai dificilă decât cea de a doua, pe care îl veți găsi mai jos. Dar, uneori, personaliza totul, de la linia de comandă mai ușor. Da, și prin programe terțe părți pot întâmpina probleme.
click dreapta pe colțul din stânga jos (sau combinația de taste Win + X). și apoi faceți clic pe Prompt comandă (Admin).
În linia de comandă, tastați următoarea comandă (puteți pur și simplu copiați și lipiți):
netsh set wlan modul hostednetwork = permite ssid = f1comp cheie = 12345678
În cazul în care „f1comp“ - este numele rețelei, acesta poate fi orice. litere englezești.
Un „12345678“ - parola la rețea. Va trebui să introduceți pe dispozitivul pe care vă conectați la Wi-Fi. Introduceți o parolă de cel puțin 8 caractere. Numerele posibile și litere în engleză.
În cazul în care rezultatul rulează informația pare că numele rețelei și parola a fost schimbată cu succes.
Să introducă o altă comandă:
netsh hostednetwork de start wlan
Aceasta este o echipa de la începutul punctului de acces. Apăsați Enter. și vedem aici este o listă:
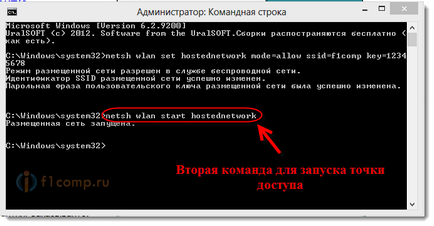
Dacă vedeți o eroare nu a reușit să înceapă ceea ce pune în rețea. face cele două comenzi în succesiune:
netsh set wlan Mod hostednetwork = interziceți
netsh set wlan Mod hostednetwork = permite
Du-te la Device Manager, deschideți lista de adaptoare de rețea. Faceți clic dreapta pe adaptorul de rețea virtuală este localizat, și apoi faceți clic pe Activare.
Executați două comenzi pe lansarea de rețea, despre care am scris mai sus:
netsh set wlan modul hostednetwork = permite ssid = f1comp cheie = 12345678
netsh hostednetwork de start wlan
Permite utilizarea de acces public la Internet
Faceți clic dreapta pe pictograma de conectare din colțul din dreapta jos. Faceți clic pe Centru de rețea și partajare.
În fereastra nouă, la stânga, faceți clic pe Modificare setări adaptor. Mai multă atenție! Faceți clic dreapta pe conexiune, prin care veți obține pe internet (pentru mine este Ethernet, deoarece un cablu de rețea conectat la un laptop). și selectați Properties.
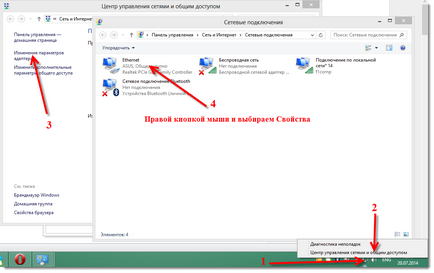
Sub lista, selectați o rețea care a apărut după lansarea punctului de acces. Cel mai probabil, acesta va arata ceva de genul imaginea de mai jos.
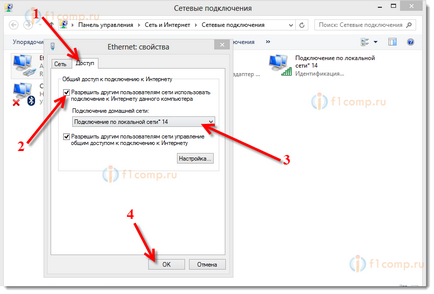
Soluție: dezactivați complet anti-virus, instrumente anti-virus, firewall-uri. Cel mai probabil, ei bloca această conexiune. Dacă dezactivarea anti-virus va funcționa, atunci trebuie să adăugați conexiunea la excepțiile anti-virus.
Doar verifica setările accesului general la Internet, la fel ca în captura de ecran de mai sus.
Cum de a rula o rețea după repornirea laptop-ul?
Probabil că aveți o întrebare, și cum să restaureze rețeaua fără fir după repornirea notebook-ul.
Trebuie doar să execute comanda:
netsh hostednetwork de start wlan
Așa cum am făcut mai devreme în articol. Introduceți numele rețelei și parola din nou, nu este necesară. Doar lansarea rețelei.
Noi distribui pe Internet în Windows 8 prin intermediul programului MyPublicWifi
Aceasta este o cale mai ușoară. Nu vom rula rețeaua prin linia de comandă, folosind programul MyPublicWifi. Acesta este un program gratuit, mic, cu interfață prietenoasă, chiar și fără limba română. În schimb, puteți utiliza MyPublicWifi programul Virtual Router Plus, Connectify și altele asemenea. Principiul de funcționare este același.
Setarea standard. După instalare, reporniți laptop-ul și începe MyPublicWifi. Dacă apare eroarea de pornire, apoi faceți clic pe MyPublicWifi comenzi rapide clic dreapta și selectați Executare ca administrator.
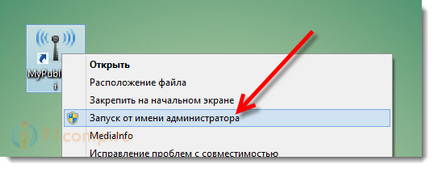
În numele rețelei (SSID) introduceți numele rețelei create.
În caseta Cheie de rețea, introduceți parola pe care va trebui să specificați dispozitivul să fie conectat.
Pune o bifă lângă Activați Partajare Internet și selectați conexiunea din lista cu care laptopul este conectat la Internet.
Faceți clic pe Configurare și butonul Start Hotspot.
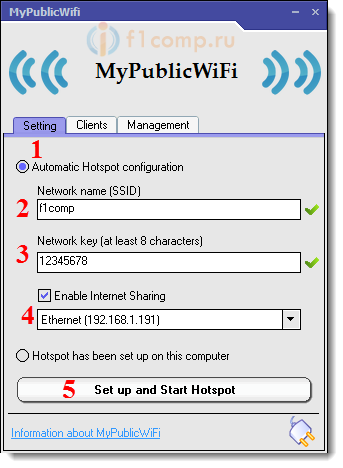
În programul MyPublicWifi pentru fila Clienți, puteți vedea dispozitive care sunt conectate la rețea.
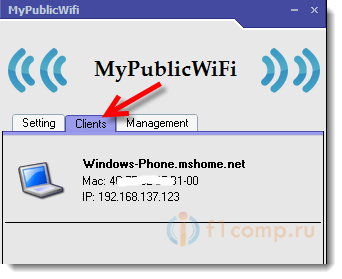
Și dacă setați căpușa în apropierea MyPublicWifi va fi lansat pe fiecare pornire a sistemului. programul va porni automat la pornirea computerului.

Buna ziua!
A apărut o problemă cu handicap pentru a crea o rețea fără fir, și nu se poate transforma. A încercat linia de comandă ... El scrie că nu a fost posibil de a lansa rețea găzduit. Grupul sau resursa nu este în starea corectă pentru a efectua operațiunea solicitată. Cum să se ocupe cu o astfel de problemă?
Bine ai venit!
Am făcut totul cum scrie pe linia de comandă. totul a mers întotdeauna bine. dar după ultima comandă apare un mesaj - „Nu am putut porni rețeaua găzduit. Este atașat la unitatea de sistem nu funcționează. "
Trebuie să fac?
V-totul ca tine, dar restul Supa nu se poate vedea .Razdal Wi-Fi la Internet folosind Mypublicwifi, WiFi distribuite dar WiFi invizibil
Avem intrare: Un laptop cu un adaptor WiFi încorporat, punct de acces WiFi la distanta (50-70 m), antena USB adaptor WiFi exterior pentru a amplifica semnalul (inclusiv WiFi). În legătură cu punctul de acces de la distanță, fără antenă WiFi prinde nu este stabil și slab (max 1 diviziune), folosind semnalul antenei externe este crescută la 2-3 diviziuni și menține stabilă.
Obiectiv: Crearea de la punctul de acces pentru laptop a primit adaptor extern de semnal WiFi prin adaptorul WiFi intern. Ie 1 adaptor funcționează pentru a primi semnalul, iar al doilea la îndemână.