Cum de a conecta router-ul la laptop pas de conectare manuală cu pas în imagini
Acest articol va lua în considerare activitatea comună a router și laptop - modul de conectare router la un laptop, o configurare prin cablu Ethernet și conexiune fără fir Wi-Fi, unele dintre problemele și soluțiile lor, în care nu se poate conecta.
În primul rând, observăm că diferențele fundamentale cu privire la această problemă între laptop și PC-ul nu este prezent, acest articol poate fi folosit, de asemenea, pentru PC.
Pentru claritate, va fi considerat un router PT-Link TL-WR340G, laptop-ul nu contează, cel mai important lucru - prezența unui port LAN gratuit și un modul Wi-Fi de lucru (în cazul în care modulul nu este prezent, trebuie să achiziționați un adaptor separat, Wi-Fi).
Opțiuni router
Așa cum deja am menționat mai sus - pentru a conecta router la un laptop în două moduri, dintre care unul este cu fir. Desigur, aveți nevoie de un cablu de rețea, și înțelege producătorului, și pentru a vă salva de la excursii suplimentare la magazin pentru fire, toți trebuie să investească în router standardul.

După cum puteți vedea, patch-uri cablul de alimentare din cordonul ombilical este deja inclus în cutie.
Este nevoie de nimic altceva pentru conexiunea fără fir, numai de lucru module Wi-Fi.
Conectați routerul la un laptop
În continuare, ia în considerare conectarea directă a unui router la un laptop. În primul rând, ia în considerare o conexiune prin cablu. În această procedură, nimic complicat - să ia în mâinile router-ului și cu atenție ceas panoul din spate.
Panoul din spate al router-ului
Vedem cinci porturi Ethernet. Patru dintre ele sunt vopsite în culoare galbenă - un port LAN pentru conectarea calculatoarelor pe LAN, și pe care este laptop-ul nostru. Portul Blue este numit un port WAN, se conecteaza la furnizorul de linie, în acest caz, nu vă puteți conecta la acesta (nu arde în jos, dar nimic nu se va).
Apoi, ia în considerare cu atenție partea din spate și partea laterală a feței de laptop. De asemenea, este necesar să se găsească portul plăcii de rețea.
Placă de rețea pentru laptop
luarea în continuare a unei configurații perechii de fire răsucite (cablu de rețea), conectați un capăt la un laptop la o placă de rețea, un al doilea capăt la oricare dintre porturile LAN. Porniți laptopul și router. Toate conexiune fir este finalizată.
Wireless Wi-Fi este ușor diferit de sârmă. Mai întâi de toate a activa modulul Wi-Fi pe laptop (în funcție de modelul și producătorul de activare Wi-Fi este diferit, uita-te în manual.). De asemenea, include un router.
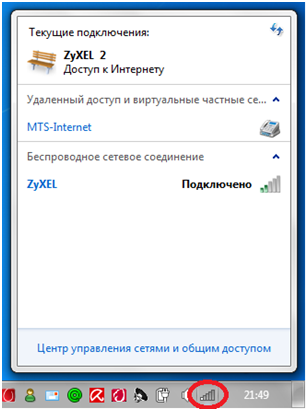
Rețelele wireless detectate
După ce ați pornit laptop-ul și faceți clic pe pictograma router Wi-Fi în tava de sistem pentru a dezvălui întreaga listă de rețele fără fir detectate. Lista trebuie să fie prezent și PT-Link nostru TL-WR340G. Faceți dublu clic pe mouse-ul pe numele de rețea, introduceți parola și tot, suntem conectați.
Dacă router-ul nu este listat, laptop-ul nu vede router-ul, precum și motivele pentru acest lucru poate fi de mai multe:
Nu este de lucru modulul wireless Wi-Fi pe un laptop. Gasiti manualul pentru secțiunea laptop instrucțiunile de pe Wi-Fi și citiți cu atenție semnele modulului de activare (de ardere a LED-urilor indicatoare, pictograma din bara de sistem, etc.). Dacă Wi-Fi, este foarte probabil pentru a detecta alte rețele, ceea ce demonstrează încă o dată performanța Wi-Fi pe laptop. Deci, motivele pentru router;
Verificăm dacă funcționează pe Wi-Fi pe router. Primul pas este de a viziona LED-urile indicatoare de pe panoul frontal.
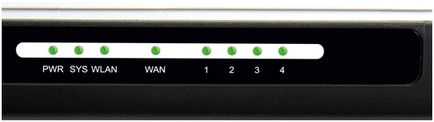
Panoul frontal al routerului
WLAN LED-ul ar trebui să fie arde sau flash. Dacă nu este aprins, routerul Wi-Fi este deconectat. Unii producători furnizează modele lor de butoane străine Wi-Fi, dar dacă acest lucru nu este disponibil, trebuie să conectați o conexiune prin cablu și Wi-Fi incluse în setările (acest lucru va fi mai multe detalii).
ascunse de rețea Wi-Fi. Aceasta este, numele rețelei nu va apărea în listă, și să se conecteze la acesta, trebuie să introduceți manual numele. Cum de a face acest lucru - considerăm în capitolul următor.
Configurarea router

Etichetă sub partea de jos a router-ului
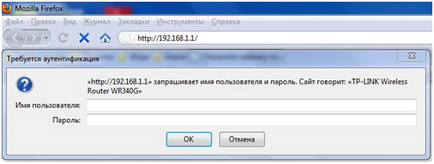
Introduceți numele de utilizator / parola
Nume / parola este de asemenea listat sub podea sau în instrucțiunile.
Dacă după acești pași, o eroare este aruncat, apoi resetați setările apăsând și menținând apăsat butonul «Reset» pe panoul din spate al router-ului timp de 15 secunde.
Atenție! Când se toate setările vor fi șterse și resetate la valorile implicite din fabrică!
Configurarea router Wi-Fi
«Setarea wireless» pentru a configura fără fir Wi-Fi trece în «wireless» meniu, apoi submeniul.
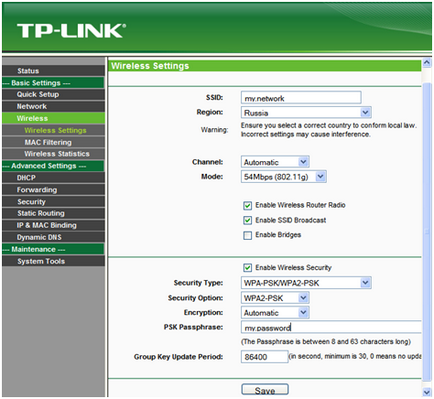
Configurarea router Wi-Fi
În «SSID» introduceți numele de rețele Wi Fi pentru a fi afișate în tava de sistem. Asta este ceea ce am căutat în lista de rețele detectate. Mai mult, în «regiunea» câmpul alege țara de reședință, elemente «canal» și «Mode» lăsați așa cum este.
Apoi uita-te la elementul «Enable SSID Broadcast» - aceasta este căpușei și este responsabil de apariția rețelei noastre fără fir. Dacă este bifată caseta, rețeaua este vizibilă, și va fi pe listă. În cazul în care capusa este eliminat, router-ul în rețeaua de distribuie detectarea semnalului, și să se conecteze numai prin introducerea manuală a numelui.
În continuare, în «Enable Wireless Security» a pus un control (acest circuit de protecție), iar în câmpul «PSK Password» introduceți parola necesară pentru conectarea la Wi-Fi.
După ce toate setările faceți clic pe butonul «Salvare», că toate modificările sunt conservate și a intrat în vigoare.
Configurarea router LAN
În continuare configurați rețeaua LAN cu fir. Du-te la «Rețea» submeniul, «LAN» submeniul.
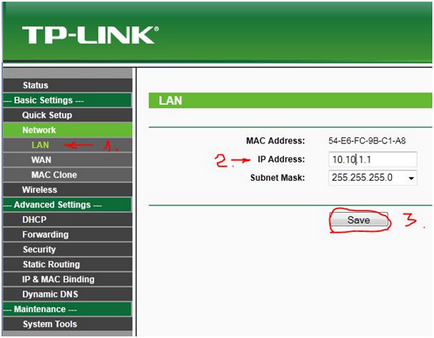
Configurarea router LAN