Cum de a schimba ecranul de boot în Windows 7 utilizând Windows 7 de boot Updater
Acest instrument este proiectat doar pentru utilizatorii avansați. Această procedură este foarte riscantă, așa că vă rugăm să nu încercați să utilizați acest utilitar dacă nu aveți cunoștințe relevante. Noi nu suntem responsabili în cazul în care, ca urmare a utilizării acestui utilitar, sistemul dvs. nu va porni. Deci, utilizați acest instrument pe propriul risc!
De asemenea, am sfătui să imprimați toate etapele de recuperare a sistemului de operare înainte de a utiliza acest utilitar. Cu aceste recomandări, veți putea să recuperați sistemul de operare, în cazul în care nu se încarcă, și păstrează merge în Consola de recuperare.
Acum putem ajunge cu alămurile. Inca de la Microsoft a lansat oficial Windows 7. Nimeni nu ar putea schimba ecranul de pornire, deoarece necesita o schimbare in mai multe fișiere și expertiză.
Dar utilizatorul Jeff Bush, cu DA, a dezvoltat un utilitar care vă permite să schimbați Windows 7 ecranul de boot.
„Windows 7 Boot Updater“, care poate fi utilizat simplu și ușor de a schimba imaginea și textul etichetei pentru Windows ecranul de boot 7. Utilitarul este scris în C ++ / CLI și necesită un pachet instalat, Microsoft .NET Framework 2.0 și biblioteca Microsoft WIM.
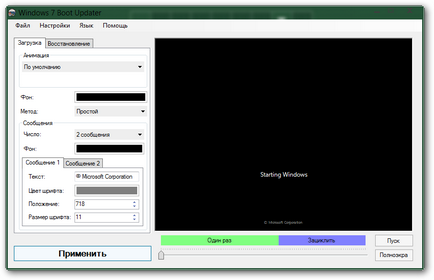
Click pe imagine pentru marire
Caracteristici cheie:
- Schimbarea ecranului de pornire
- Schimbarea ecranului de text de boot „Pornirea Windows“ și „Microsoft Corporation“
- Compilație 105 de imagini animație cadru formate BMP, PNG, GIF sau TIFF
- Aceasta nu necesită utilizarea unor instrumente suplimentare (cum ar fi ImageX)
- Acesta a construit-in de protecție de la „Lamer“, care ar putea face ceva greșit în procesul de schimbare a ecranului de pornire
- backup automat fișierele modificate
- Lucrări în toate versiunile de Windows 7 are o interfață multilingvă care acceptă pe 32 de biți sau 64 de biți
- Acesta funcționează chiar dacă sistemul de operare a fost instalat într-o partiție ascunsă
Utilitate suportă ambele sisteme de operare pe 32 de biți și 64 de biți.
Cu acest utilitar, puteți schimba ca ecranul de pornire, și restabiliți.
1. Descărcați Windows 7 Boot Updater:
2. Puteți modifica un șir text, scoateți-l în întregime, schimba culoarea. Puteți schimba, de asemenea, imaginea de fundal și animație ecranul de încărcare.
3. Dacă doriți să schimbați animație, puteți face singur! Animație reprezintă:
- 105 fotografii (în cazul în care rama este mic, cadrele vor fi repetate automat)
- Fiecare cadru are dimensiunea de 200x200 px (redimensionate dacă este necesar)
- 15 cadre / sec
- Primul cadru de 4 secunde, este reprodusă o dată în ultimele 3 cadre sunt avansate secunde ciclic
Programul este capabil de a crea imagini ale acestor formate de fișiere imagine, cum ar fi PNG, GIF, BMP, TIF sau JPEG. Fișierele vor fi redate în ordine alfabetică. Dacă le numărați, utilizați aceeași numerotare pentru toate fișierele (de exemplu, 001, 002. 103, 105). În conformitate cu motivele „evidente“, animația se poate referi la un dosar care conține doar un singur fișier BMP numit „activity.bmp“, adică 200x21000px.
Dacă încărcați sistemul de operare, vă aruncă în mod constant în Mediul de recuperare pentru Windows (Windows Mediu de recuperare), atunci trebuie să restaurați manual fișierul winload.exe. Pentru a face acest lucru, procedați în felul următor:
1. Odată conectat în Mediul de recuperare pentru Windows, apăsați imediat „Cancel“ (Anulare) (înainte de sistemul începe de scanare).
2. În mesajul de avertizare, răspunsul „Da“ ( „Da“).
3. Faceți clic pe „Vizualizați opțiunile avansate pentru recuperare și sprijin sistemului“. ( „Vizualizați opțiunile de recuperare și de sprijin sistem avansat.“)
4. Selectați tipul de tastatură și faceți clic pe „Next“ (Înainte).
5. Selectați contul (acesta trebuie să fie localizat în „grupuri de origine“ ( „HomeGroupUser $“), introduceți parola și faceți clic pe „OK“.
6. Faceți clic pe "Command Prompt" ( "Command Prompt") (ultima opțiune) și introduceți următoarea comandă: