Cum pot modifica înălțimea și lățimea celulei în Excel - aplicații de birou
Cum se schimbă înălțimea și lățimea de celule în Excel
La fel ca în Word, în Excel este posibil pentru a formata masa - adică, pentru a le aduce în aspect decent, bine conceput.
Puteți modifica înălțimea și lățimea celulei, dimensiunea și tipul de font, locația textului într-o celulă, frontierele de celule și umbrire. O altă celulă poate fi condensat (de exemplu, pentru a combina). In acest articol voi discuta despre schimbările în dimensiunea celulei.
Puteți schimba manual înălțimea rândului.
Mutați cursorul la linia care împarte linia în prima coloană - coloana cu numerotarea liniei. Un pointer la obișnuite săgeată modificările într-o săgeată dublă neagră cu separator. Iată cum va arăta:
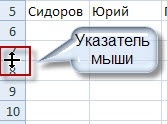
Țineți apăsat butonul stâng al mouse-ului și, fără a elibera aceasta, glisați indicatorul în sus (sau în jos). După ce ați luat linia de la înălțimea dorită, eliberați butonul din stânga al mouse-ului. Înălțimea schimbărilor de linie.
Și tu poți face chiar mai ușor. Urmați pasul 1, în loc să glisarea modificat cursorul, faceți dublu clic pe butonul stâng al mouse-ului la capătul de jos al liniei. line-height este reglată automat la mărimea textului într-o celulă.
Schimbarea lățimea coloanei poate fi la fel de mare. Mutați cursorul la linia care separă coloanele din prima linie - linia cu numele coloanelor. El a schimbat din nou.

Și apoi - sau trageți spre stânga (dreapta), în timp ce țineți butonul stânga al mouse-ului sau faceți clic sdelaytedvoynoy pe marginea dreaptă a coloanei.
Puteți modifica înălțimea și lățimea mai multor rânduri și coloane.
Evidențiați rânduri sau coloane. ATENȚIE! Acestea ar trebui să aloce în întregime!
La fel ca și atunci când schimbă un rând (sau coloană) pentru a muta cursorul la orice limită a rândurilor selectate (coloane), așteptați să se schimbe și trageți pe lățimea sau înălțimea dorită. Lățimea (înălțimea) coloane sau rânduri selectate pentru a schimba.


Chiar și înălțimea și lățimea pot fi modificate cu ajutorul programului.
Evidențiați acele celule ale căror dimensiune pe care doriți să îl modificați.
Accesați fila meniul „acasă“ și uita-te la blocul ei de comenzi „celule“.

Stânga-clic pe „Format“. Apare meniul.
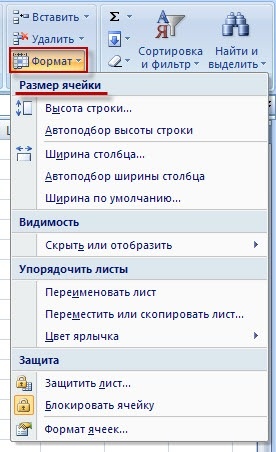
Pentru a modifica dimensiunea celulei, avem nevoie de echipe care sunt colectate în caseta „dimensiunea celulei“.
Dacă ați lăsat-clic pe comanda „înălțimea liniei ...“ sau „Lățimea coloanei ...“, atunci trebuie să deschideți aceste ferestre:
Aici puteți introduce de la tastatura dimensiunea (înălțime și lățime) și faceți clic pe OK. Experiment pentru a vedea cum se va modifica dimensiunea celulei.
Pentru a avea o idee generală despre mărimea coloanei (așa cum ați făcut-o la început, când redimensionarea manuală), țineți apăsat butonul stâng al mouse-ului și nu mutați indicatorul (linii), mutați cursorul mouse-ului la marginea dreaptă a coloanei (linia). Despre indicatorul se va solicita cu dimensiunile.
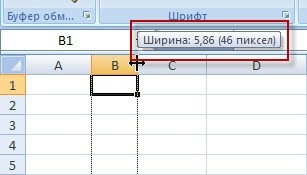
Dacă apoi faceți clic pe „Auto înălțimea liniei“ sau „lățimea coloanei Auto“, atunci programul va seta automat dimensiunea, astfel încât toate datele se potrivesc în celulă. Aceasta este înălțimea (și lățimea) vor fi selectate pe cea mai lunga (wide) acest lucru (cuvinte, numere) în coloana (rând).