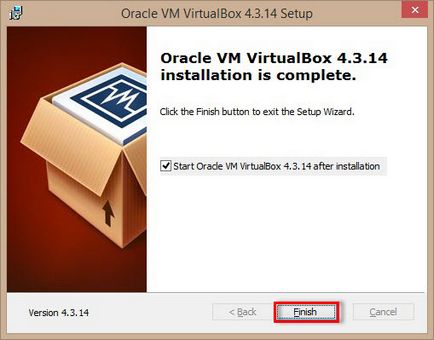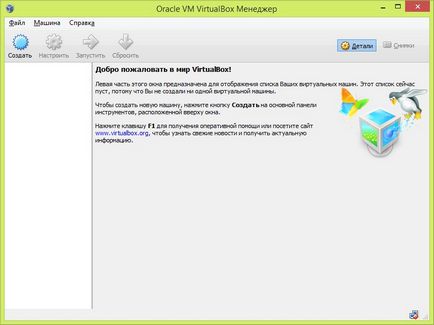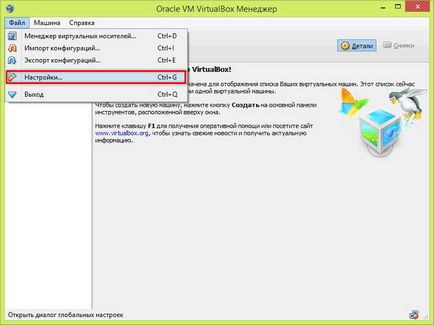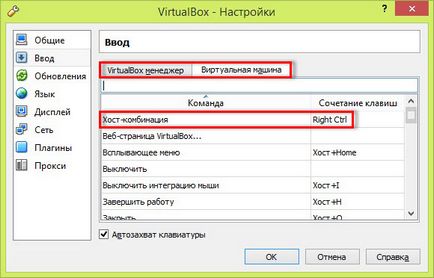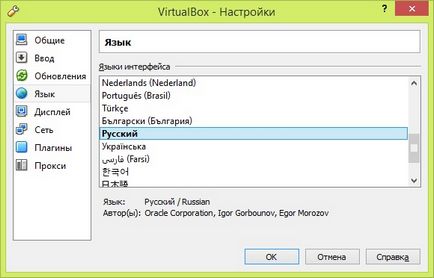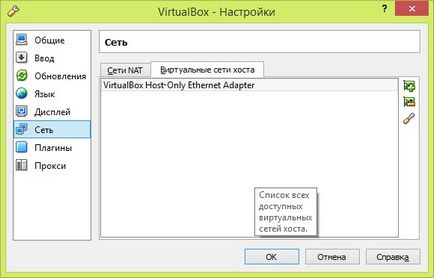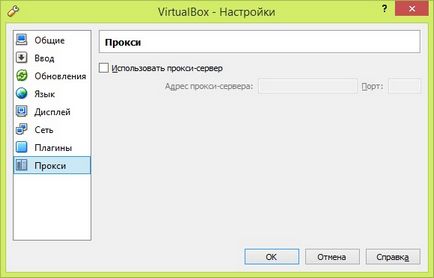Intr-un articol anterior am vorbit despre principalele funcții și caracteristici ale acestei mașini virtuale remarcabil. Dacă ați decis că acest lucru este exact ceea ce ai nevoie, puteți trece în condiții de siguranță pentru a instala VirtualBox. În continuare vă voi arăta cum să instalați software-ul VirtualBox pe Windows.
Cum se instalează VirtualBox
Atunci când ambele fișiere sunt stocate pe computer, puteți instala programul. Deschideți folderul în care ați salvat fișierele descărcate și un administrator executați programul de instalare.
Pe ecranul de pornire al programului de instalare includ numele complet și numărul de versiune a programului instalat. În continuare, urmați programele de solicitările. Faceți clic pe «Next».
În această fereastră, programul de instalare, puteți dezactiva componentele programului, precum și a schimba calea de instalare a programului. Un alt program ne avertizează că trebuie să instalați pentru a avea 161 MB de spațiu liber pe disc.
În acest caz, toate setările, lăsați implicit. Faceți clic pe «Next».
Apoi, programul implicit ne oferă pentru a crea o comandă rapidă pe desktop și în bara de lansare rapidă precum și oferă pentru a asocia fișiere și hard disk-uri virtuale cu acest program. Dacă nu aveți nevoie de ea, puteți elimina bifa. faceți clic pe «Next» din nou.
În următoarea fereastră de instalare ne avertizează că în timpul instalării se va rupe conexiunea la Internet sau la rețeaua locală. E în regulă, faceți clic pe «Da».
Vom porni programul de instalare. Apăsați butonul «Install» și așteptați până când instalarea este finalizată.
În timpul instalării, programul vă solicită să instalați mai multe drivere de controler USB. Faceți clic pe "Install".
Asta este! Instalarea software-ului VirtualBox este completă. După cum puteți vedea, acest lucru se poate face destul de repede și nu cauzează dificultăți. Faceți clic pe «Finish» pentru a finaliza instalarea.
Cum să configurați VirtualBox
Apoi, putem începe să programe presetate. Dacă nu ați eliminat ticaitul punctul «Start Oracle VM VirtualBox ...», programul va porni automat. Dacă eliminate, apoi executați programul prin dublu-clic pe pictograma de pe desktop.
Când porniți prima dată, nu au creat nici mașini virtuale, programul vă urează bun venit. Mai târziu, pe acest ecran de pornire se va afișa lista pe care ați creat mașini virtuale și setările lor.
Înainte de a crea prima mașină virtuală, este necesar să se configureze programul. În acest scop, prin apăsarea Ctrl + G deschide fereastra de setări sau prin meniul File> Settings.
În fila „General“, puteți schimba calea către directorul în care va stoca mașinile virtuale. Atunci când alegeți o locație, în cazul în care va fi plasat imaginile de mașini, trebuie să luați în considerare faptul că acestea ocupă mult spațiu pe hard disk. Prin urmare, este necesar să se aleagă un folder pe unitatea pe care o mulțime de spațiu liber. Cu toate acestea, această cale poate fi modificată atunci când creați o mașină virtuală, așa că, dacă lăsați această setare implicită, atunci se va întâmpla nimic rău.
autentificare VRDP Library, lăsați implicit.
În fila „Input“, puteți personaliza convenabil pentru ei înșiși taste pentru a controla managerul VirtualBox și mașina virtuală în sine. Este recomandabil să ne amintim de cheie (implicit - dreapta Ctrl) și alte combinații de control. Dar dacă uitați, nu e înfricoșător. În colțul din dreapta jos al ferestrei mașinii virtuale va afișa starea curentă a acestei setări. Cheia gazdă este necesară pentru a comuta controlul tastaturii și mouse-ul între sistemele gazdă și de vizitator.
În setările pe care le pot activa sau dezactiva scanarea de actualizări de software VirtualBox, și puteți alege limba de interfață cea mai convenabilă.
setările de afișare și de rețea pot fi lăsate la implicit, deoarece acestea pot schimba întotdeauna așa cum vă doriți pentru fiecare mașină virtuală în mod individual.
În tab-ul „plug“, puteți instala programe de completare la pachetul de programe, pe care le-am menționat mai sus, și descărcări, pe care noi, împreună cu programul. Pentru a instala aceste suplimente, trebuie să faceți clic pe butonul „Adăugați Plugin“ și selectați adăugări de fișiere.
Rețineți că versiunea plug-in trebuie să se potrivească cu versiunea programului.
Pe această configurație de bază VirtualBox finalizat. Dacă ați uitat ceva sau dor, nu e înfricoșător. Toate setările pot fi schimbate cu ușurință în orice moment.
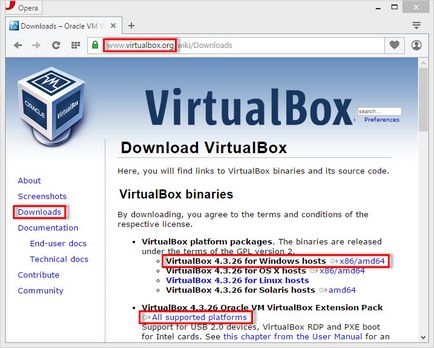
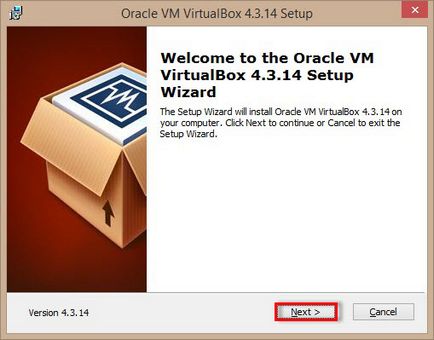
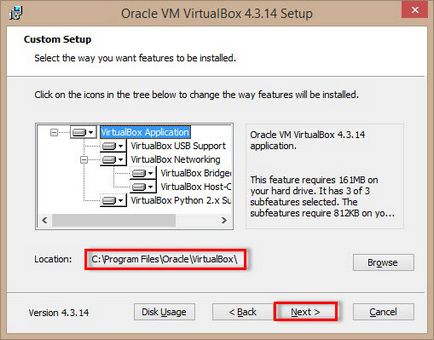
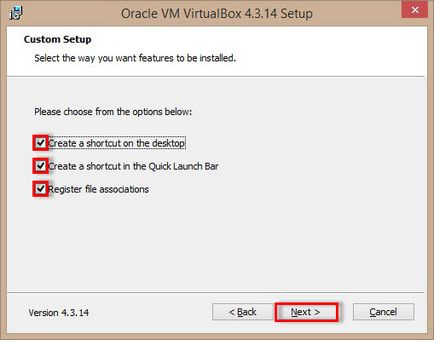
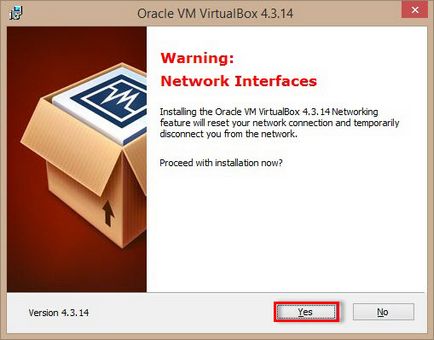
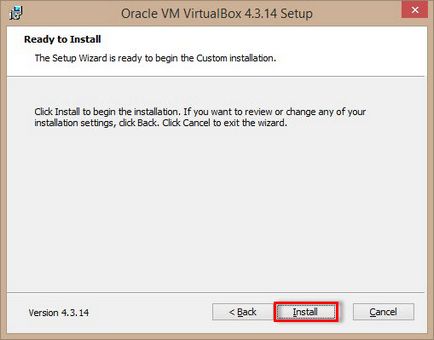
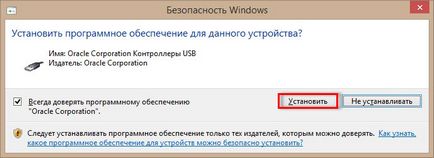
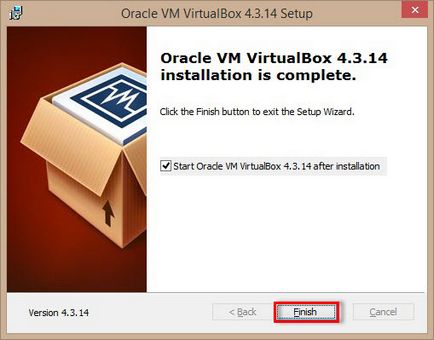 Cum să configurați VirtualBox
Cum să configurați VirtualBox