Lumea MS Excel
preț de imprimare etichete, chitanțe, cupoane din baza de date MS Excel
Merge instrument vă permite să trimiteți datele la MS Excel foaie de calcul în documentul MS Word.
Acest articol discută despre o opțiune atunci când pe pagina de document Word, trebuie să plasați date din mai multe înregistrări de masă. Conform algoritmului rezultat poate genera pagini pentru chitanțe de imprimare, cupoane, cărți de vizită, cărți și alte documente similare, de mici dimensiuni
Să considerăm un exemplu. Să presupunem că există un anumit magazin de mobilă preț „Lumea de canapele.“
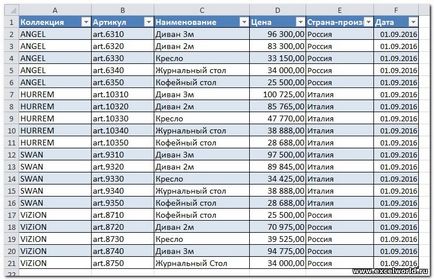
Să presupunem, de asemenea, că a existat o modificare a prețurilor, precum și necesitatea de a imprima noi etichete de preț. Pe foaie A4 pot fi plasate șase etichete de preț. ca aceasta
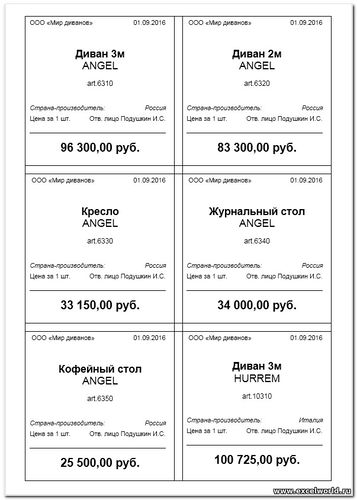
Să examinăm procesul de creare a etichetelor de preț pe trepte. Se presupune că există deja în baza de date în Excel, pe baza etichetelor de preț, care va crea. Cum să pregătească un fișier Excel la o fuziune, puteți citi în acest articol. Pe scurt, tabelul este proiectat pentru a fuziona, acesta trebuie să îndeplinească anumite cerințe:
- în tabel nu ar trebui să fuzioneze celule;
- Toate coloanele trebuie să aibă un nume unic, care va fi utilizat în fuziune.
Trebuie amintit faptul că pentru o lucrare mai confortabil în viitor, la confluența Opțiuni Word recomandate - Avansat - setați poziția umbrirea câmpurilor întotdeauna. pentru a distinge câmpuri de îmbinare inserate de text simplu. Dacă această opțiune este activată, câmpuri sunt afișate pe un fundal gri. Tipărește acest context, desigur, nu este afișată.
Etapa 1. Dezvoltarea aspectului documentului
În fila Corespondență, faceți clic pe Start Mail Merge pentru a selecta fie etichete. Deschide Opțiuni etichete caseta de dialog. în care puteți selecta sau crea un nou aspect deja disponibile pe baza.
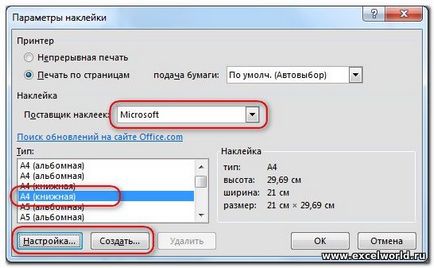
Alegerea aspectul cel mai adecvat și faceți clic pe butonul Nou (sau setare). Se deschide o casetă de dialog în care să specificați numărul, mărimea și localizarea viitoarelor etichete de preț. De exemplu nostru, am fost dat valorile indicate în figură
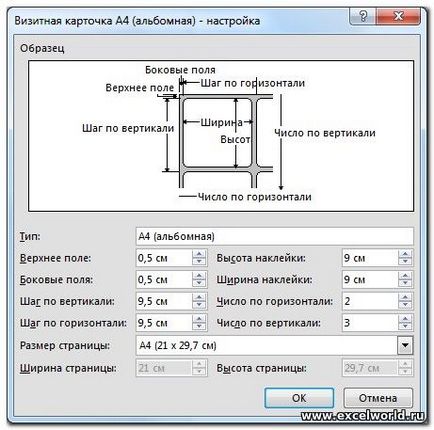
Dacă în teren pe verticală și, respectiv, înălțimea egală pe orizontală și lățimea etichetelor, acestea vor fi situate aproape unul de altul. În acest caz, există un decalaj între etichetele de 5 mm.
Faceți clic pe OK. Ne reveni la ecranul anterior, și există, de asemenea, OK. După aceea, aspectul paginii apare în conformitate cu parametrii specificați. Strict vorbind, aspectul este un tabel în care celulele se va soluționa în jos și etichetele de preț.
Pasul 2: Selectați Sursă de date
În fila Corespondență sub butonul Selectați destinatari, selectați Utilizați o listă existentă. caseta de dialog găsi fișierul Excel pregătit și faceți clic pe Deschidere. În cazul în care Excel utilizate mai multe foi, apoi, în fereastra următoare, selectați cea cu care ne interesează masa - OK. După aceea, pe foaia din marcaj va apărea deasupra capului câmp fuziune NEXT. Acestea sunt necesare pentru a merge la următoarea înregistrare, astfel încât acestea nu pot fi eliminate!
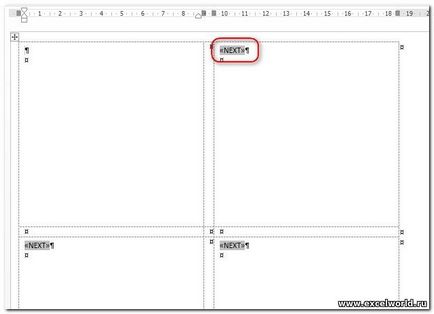
În plus, după ce butonul de selectare a sursei sub Insert Merge Câmp în fila Corespondență, o listă de câmpuri, înregistrează tabela sursă.
Pasul 3: Formatarea o etichetă de preț
Tastatura de pe ecran din textul care va fi prezent în toate etichetele de preț, în locurile potrivite inserție îmbinare câmpuri cu butonul Inserare Merge Field. formatați eticheta de preț, modificați codurile de câmp de îmbinare, dacă este necesar. De exemplu, în acest document trebuie să finalizeze codurile de câmp Data și prețul.
câmpul de îmbinare este un cod, care poate fi văzut făcând clic pe câmpul, faceți clic dreapta și selectând Coduri / Valori câmpuri. De exemplu, codul de câmp data ar arata ca aceasta
Odată ce rezultatul dorit a fost atins, copia conținutul primei celule de la o altă celulă a tabelului, fără a îndepărta câmpul NEXT.
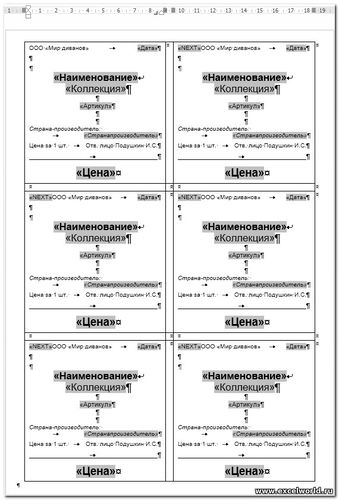
Etapa 4. Formarea fișierului final etichetelor de preț de imprimare
Ultima etapă pentru butonul Find și selectați opțiunea de a combina sau a documentelor de imprimare. și apoi dintr-o dată foile sunt trimise la imprimantă sau modificați documente individuale. și apoi creează un document Word nou, pe care îl puteți vedea și edita etichetele completate, dacă este necesar
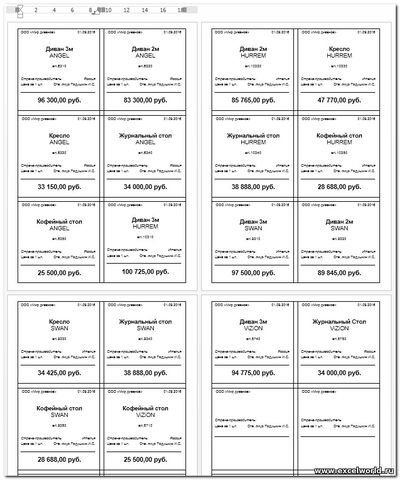
In concluzie, putem adăuga că aceiași pași pot fi realizate cu ajutorul Expertului Mail Merge. care se desfășoară în afara fuziunii a butonului Start.