Pe măsură ce numărul rotund în Excel rotunjite (), ROUNDUP () ROUNDDOWN () în Excel
Atunci când se lucrează cu mese este adesea necesar pentru a rotunji un număr în Excel, pentru că are un număr de funcții matematice disponibile. Dar trebuie să înțelegeți diferența dintre rotunjirii și formatarea valorilor de celule. Luați în considerare toate detaliile mai multe ...
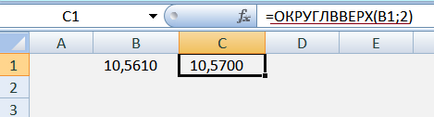
Formatarea, numărul de zecimale
Permisiunea de a utiliza orice valoare de celule este prezentată în formatul (meniul principal sau formatul celulei) „General“. În cazul formatului, afișează un anumit număr de zecimale care pot fi setate (Ctrl + 1. formatul de celulă). Ie Puteți alege orice număr de zecimale care utilizează formatul.
rotunjiri ROUND funcția (), ROUNDUP () ROUNDDOWN ()
Atunci când se utilizează valoarea unei formule, programul funcționează cu valoarea reală, care poate fi diferit de ceea ce vedem pe monitor (de exemplu, în celula B1 prima imagine). Rotunjirea are loc prin intermediul funcțiilor (formulele) RUNDA (), ROUNDUP () ROUNDDOWN ().
O caracteristică interesantă = MROUND (128, 6), pentru a rotunji numărul „127“ să se plieze „6“ în bara de formule, trebuie să vă înregistrați: = MROUND (128, 6), în celula finală obținem numărul „126“.
Rotunjirea valorilor monetare
Foarte des, în speranța de a încasa valori în Excel, care este folosit, calcule suplimentare, vom obține un număr cu un număr mare de zecimale. Formatele de numerar oferă doar două zecimale, astfel încât valoarea trebuie să fie pus într-o formă adecvată, pentru a rotunji numere în Excel.
În acest scop, în cazul în care B1 cuprinde celula indicator numeric 10.561 p. (Acest format poate fi setat prin clic pe pictograma cu banii din a doua imagine) pentru a conduce la valoarea dorită (două zecimale), este suficient să se înregistreze în bara de formule: = ROUND (B1; 2) dă rezultatul 10.56 la p.
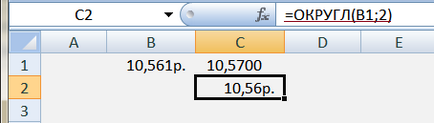
Există cazuri că valoarea ar trebui să fie rotunjite în sus sau în jos, în acest scop, cu formula:
1. Rotunjirea, și anume, up = CEILING (B1; 0,01), celula B1 va fi setat la 10,57 p. rotunjit la penny următoare (0,01) într-un mod mare
2. Rotunjire în jos, în jos = ETAJUL (B1; 0,01), celula va fi setat la 10,56 p. rotunjit la următorul partea inferioară în penny
3. Dacă, de exemplu rotund figura 10 cenți pentru a folosi formula: = CEILING (B2; 0,10)
Conversia la număr întreg
În scopul de a obține un număr întreg în Excel. folosind formula = INT () și = TRUNC (). La prima vedere, ele pot părea similare, dar nu este, în special în mod clar văzut în numere negative. Când utilizați funcția TRUNC formulă. elimină doar partea fracționară a numărului.
De exemplu, avem formula 16.3543 numeric și: = TRUNC (-16.3543) convertește valoarea -16 în număr, iar formula: = INT (-16.3543) returnează -17 indicator, deoarece număr integral următor, atingând pentru "-16.3543" - aceasta este "-17".
Uneori, funcția TRUNC este folosită pentru trunchierea formula zecimale: = TRUNC (16.3555555; 2) dă indicele „16,35“.
Pe măsură ce numărul rotund în Excel sus sau în jos
Se întâmplă ca valori digitale mari trebuie să fie rotunjite la un anumit număr de anumite cifre semnificative în sus sau în jos. Pentru a face acest lucru, vom folosi formula cu TAVAN funcția și podea. De exemplu, avem numărul 164 358 situate în B1 celula, formula = ROUNDUP (B2; 3-LEN (B1)), se transformă într-un parametru „165000“, Troika în această ecuație este doar o valoare care este responsabil pentru numărul de caractere din conversie. Dacă vom înlocui, de exemplu, "2", și scrie formula = ROUNDDOWN (B2; 2-LEN (A1)), obținem o valoare de "160000".
Trebuie remarcat faptul că aceste formule funcționează numai cu numere pozitive.
rotunjiri bancher
Foarte des în programele de contabilitate, cum ar fi 1C folosește rotunjiri bancher, care spune Wikipedia. Bancare de rotunjire (. Engl bancară rotunjirii) sau contabil rotunjire - rotunjire are loc aici la cel mai apropiat, chiar (dacă numărul se termină în 5), adică 2,5 → 2, 3.5 → 4. Puteți utiliza următoarele funcții:
Rotunjirea la chiar / ciudat
PARITY = function () runde până la cel mai apropiat număr întreg. Astfel, numerele pozitive sunt rotunjite în sus, și negativ - pentru a micșora
Funcția = ODD () runde la cel mai apropiat întreg impar. Numerele pozitive sunt rotunjite în sus, iar negativ - la o reducere