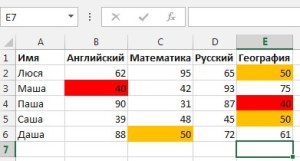Schimbarea culorii celulei în funcție de valoarea Excel
Bună ziua, dragi cititori. Într-o zi ai lucrat cu mari cantitati de date în tabel? Știi, cu ei mult mai ușor să lucreze dacă știi cum să selectați mai multe celule Excel în culori diferite, în anumite condiții. V-ar dori să învețe cum să facă acest lucru? In acest tutorial ne vom asigura ca celulele schimbat culoarea în funcție de valoarea de Excel, precum și vopsi toate celulele cu ajutorul de căutare.
Umple modificări de culoare, împreună cu valoarea
De exemplu, am potreniruemsya pe care își schimbă culoarea în celule în tabelul de la o anumită condiție. Da, nu, și toate cu o valoare în intervalul de la 60 la 90. În acest scop, vom folosi funcția „formatare condițională“.
Pentru a începe, selectați intervalul de date, pe care le va fi formatat.
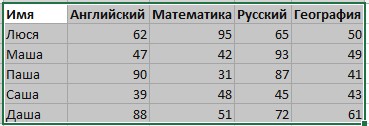
În continuare, găsiți butonul fila „Home“, „formatare condițională“ din listă și selectați „Regulă nouă.“
Am deschis „Crearea de reguli de formatare“ fereastra. În această fereastră, selectați tipul regulii: „Format numai celulele care contin.“
Apoi, du-te la „Modifică regula descrierea“, în cazul în care specificați condițiile în care va fi pentru a umple. În această secțiune, puteți seta o varietate de condiții în care se va schimba.
În cazul nostru, trebuie să fie pus următoarele: „valoarea celulei“ și „între“. De asemenea, Notăm gama care, sub rezerva valorilor de la 6-90 se va aplica o umplere. Uită-te la captura de ecran, așa cum am făcut-o.
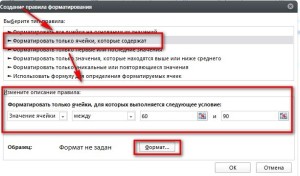
Desigur, atunci când se lucrează cu masa poate fi necesar pentru a umple în condiții complet diferite, și pe care le va specifica, bine, iar acum ne-am tren.
Dacă completat, atunci nu se grăbesc să faceți clic pe butonul „OK“. Mai întâi, trebuie să faceți clic pe „Format“, ca în captura de ecran, și continuă să umple configurarea.
Ei bine, după cum puteți vedea, ați deschis o fereastră de „celule de format“. Aici trebuie să mergeți la fila „Fill“, în cazul în care alegeți dreapta și faceți clic pe „OK“ în această fereastră și cea anterioară. Am ales umplere verde.
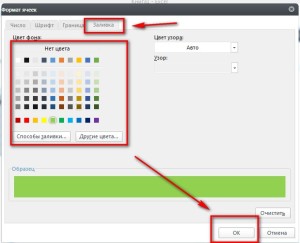
Uită-te la rezultatul. Cred că te-ai prins. Am întâmplat exact. Aruncati o privire la captura de ecran:
celulă de culoare într-o anumită culoare, în cazul în care este ceva
Să ne întoarcem la masa noastră în forma sa originală. Și acum vom schimba culoarea de ea, care conține cifra 40 în roșu și cu numărul 50 pe un galben. Desigur, în acest caz, puteți utiliza prima metodă, dar, de asemenea, dorim să învățăm mai multe caracteristici Excel.
De data aceasta vom folosi funcția „Find and Replace“.
Evidențiați secțiunea tabelului în care voința de a face modificări. Dacă toată această foaie, nu are nici un sens să aloce.
Acum este momentul pentru a deschide o fereastră de căutare. În fila „Acasă“ din butonul „Edit“, faceți clic pe „Găsiți și evidențiați“.
Și puteți utiliza, de asemenea taste: CTRL + F
În „Find“ ne indica ceea ce cautam. În acest caz, scrie „40“, și apoi faceți clic pe butonul „Find all“.
Acum, că ați fost prezentate mai jos rezultatele căutării, selectați una dintre ele și faceți clic pe combinația CTRL + A, pentru a le selecta dintr-o dată. Și apoi faceți clic pe „Close“ pentru a curăța fereastra „Căutare și înlocuire“.
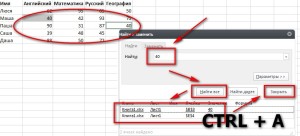
Când am ales conțin toate numerele 40 pe tab-ul „Acasă“ în secțiunea „Font“, selectați culoarea celulei. Avem l roșu. Și, după cum se poate vedea pe ecran, precum și pe captură de ecran meu, au fost vopsite în roșu.
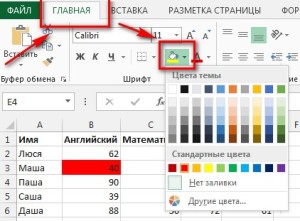
Acum, la fel sunt pașii pentru a picta cele care indică numărul 50. Cred că acum ați înțeles cum să facă acest lucru.
Lucrezi? Și uite ce sa întâmplat cu mine.