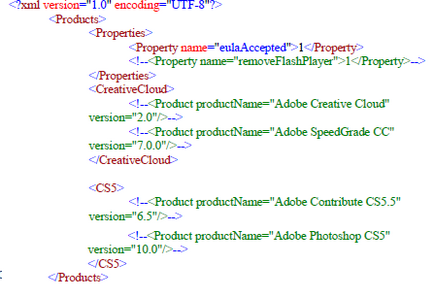Utilizarea creativă instrument de nor mai curat pentru rezolvarea problemelor la instalarea aplicațiilor
Urmați instrucțiunile de pe ecran în ordinea următoare:
- Alegeți limba: Introduceti E pentru limba engleză sau J pentru japoneză, și apoi apăsați Enter.
- Consultați Acordul de licență Adobe cu utilizatorii finali: introduceți Y. pentru a accepta termenii, sau N. să le respingă (în acest caz, script-ul va fi oprit). Apăsați Enter.
- Selectați produsul pe care doriți să eliminați: introduceți numărul produsului și apăsați Enter.
- Pentru a confirma eliminarea produsului: de tip Y și apăsați Enter.
- (Opțional) Dacă nu vă puteți conecta la servere ca Adobe, repetați acești pași pentru a remedia fișierul de gazde. După acceptarea acordului de licență cu utilizatorul final, apăsați 12 pentru a selecta fișierul gazdă. Confirmați că doriți să corectați fișierul de gazde, apăsați Y, și nazhmiteEnter. Tool Cleaner susține fișierul gazdă (hosts_bkup) în același director, care poate fi restabilită atunci când apare problema.
În cazul în care mesajul cu privire la finalizarea cu succes a instrumentului Adobe Creative Cloud Cleaner instrument, apăsați Enter și reporniți computerul.
- Windows 8, 7 sau Vista: C: \ Users \ [nume de utilizator]
- Windows XP: C: \ Documents and Settings \ [nume de utilizator]
După lansarea cu succes a instrument Adobe Tool CC Cleaner, setați aplicația dorită sau Creative Cloud Creative Suite. Pentru instrucțiuni, consultați următoarele documente:
Dublu-clic pe instrumentul Cleaner Adobe Creative Cloud, și apoi urmați instrucțiunile de pe ecran, în următoarea ordine:
- Alegeți limba: e pentru limba engleză sau j pentru limba japoneză și apăsați tasta Enter.
- Consultați Acordul de licență Adobe cu utilizatorii finali: introduceți y. pentru a accepta acordul sau n. pentru a respinge termenii și condițiile sale (în acest caz, script-ul va fi oprit). Apăsați Enter.
- Meniul în colțul din dreapta sus al ferestrei de script, selectați versiunea aplicației pe care doriți să-l ștergeți. Apăsați Enter.
- În tabel, selectați aplicația pe care doriți să-l ștergeți și faceți clic pe „Delete“. (Faceți clic pe „Remove all“ pentru a elimina toate instalarea software-ului fișierele CC versiunea sau produsul CS care a fost selectat la etapa C)
- (Opțional) Dacă nu vă puteți conecta la serverele Adobe, selectați tabelul din „Fix fișierele gazdă“ pentru a restaura fișierul hosts, și apoi faceți clic pe Clear .Cleaner Tool susține fișierul gazdă (hosts_bkup) în același director, care poate fi restabilit în cazul probleme.
Un acord de licență cu utilizatorul final este afișat în limba engleză sau japoneză, în funcție de setarea de limbă a contului de utilizator root.
În cazul în care mesajul cu privire la finalizarea cu succes a instrumentului Adobe Creative Cloud Cleaner Tool, faceți clic pe „Exit“ și reporniți computerul.
După lansarea cu succes a instrument Adobe Tool CC Cleaner, setați aplicația dorită sau Creative Cloud Creative Suite. Pentru instrucțiuni, consultați următoarele documente:
Eliminarea tuturor sau produsele selectate (numai pentru întreprinderi)
Aceste informații sunt destinate numai administratorii versiune Enterprise.
Pentru a începe, selectați opțiunea corespunzătoare și a sistemului său de operare.
Eliminarea tuturor produselor (Windows)
Start Adobe Tool CC Cleaner și urmați pașii din această ordine:
- Faceți clic pe următorul link pentru a descărca Creative Cloud Adobe Tool Cleaner pentru Windows: AdobeCreativeCloudCleanerTool.exe.
- Crearea unui director / folder numit AdobeCreativeCloudCleanerTool_Win și copiați fișierul descărcat.
- Faceți clic pe Start> cmd Run și.
- La promptul de comandă, pentru a schimba directorul AdobeCreativeCloudCleanerTool_Win creat anterior.
- Introduceți comanda AdobeCreativeCloudCleanerTool.exe --createCleanup = [calea completă către folderul în care doriți să salvați fișierul XML].
Notă. Asigurați-vă că spațiul unic este introdus după .exe. Nu introduceți alte spații în această comandă.
- Alegeți limba: Introduceti E pentru limba engleză sau J pentru japoneză.
- Consultați Acordul de licență Adobe cu utilizatorii finali: introduceți Y. să accepte condițiile sale, sau N. să le respingă (în acest caz, script-ul va fi întreruptă).