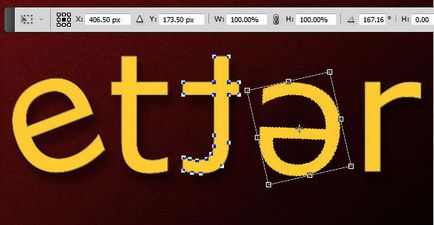Aflați cum să se rotească obiecte în Photoshop - Elementele de bază ale Photoshop
Rotire imagini, obiecte, straturi în Photoshop - aceasta este ceea ce facem de fiecare dată când creați o manipulare fotografie, text și alte lucrări digitale. Mulți o fac intuitiv, și pentru începători de a utiliza instrumentul Rotire (Rotire Tool) poate fi o problemă reală.
In acest tutorial voi vorbi despre unele dintre lucrurile pe care trebuie să știți despre instrumentul Rotire (Rotire Tool). Vei vedea cum puteți obține o varietate de efecte de rotație, folosind diferitele opțiuni ale acestui instrument. Știind unele trucuri pentru a vă ajuta să economisiți timp și efort.
Resurse Lecția:
În acest tutorial vă voi arăta cum să se rotească un obiect, imagine și pânză în Photoshop. Voi folosi Photoshop CS5, astfel încât pot exista mici diferențe în numele meniului, dar funcționalitatea rămâne aceeași.
Sub obiecte, vreau să spun text, forme și orice părți, care sunt separate de fundal. De exemplu, ca imagine a unui fluture, pe care o voi folosi.
Pentru a roti obiectul, introduceți meniul Edit> Transform (Edit> Transform) și selectați Rotire (Rotire), sau utilizați tastele de comenzi rapide CTRL + T.
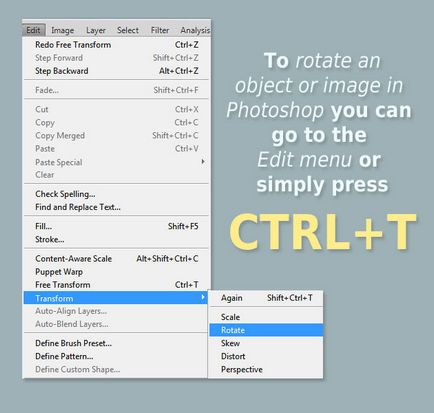
Pentru a determina instrumentul Free Transform (Free Transform), apăsați pe Ctrl + T (Win) sau Command + T (Mac). După aceea, în jurul apare caseta de încadrare obiect. Mutați cursorul mouse-ului pentru unul dintre markerii extreme - devine o săgeată cu două capete. Acum roti obiectul.
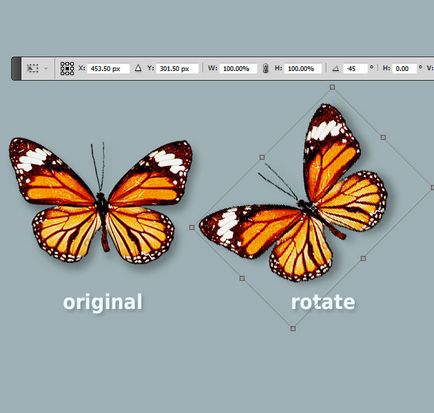
Dacă doriți să utilizați funcțiile suplimentare Instrumentul de rotire (Rotire Tool), puteți utiliza meniul instrument Free Transform (Free Transform): de exemplu, puteți introduce unghiul precis de rotație, așa cum se arată în captura de ecran:
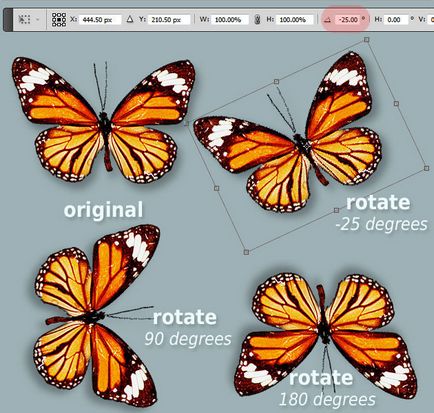
La rotirea obiectelor, imagini, text, există unele răsturnări standard, cum ar fi Flip Vertically (Flip Vertical), Rotire 180 (Rotire 180) Rotire 90 în sens orar (Rotire 90 CW), Rotire 90 invers acelor de ceasornic (Rotire 90 CCW) - aceste elemente sunt în meniul Edit> Transform (Edit> Transform).
In imaginea de mai jos primul fluture este rotit cu 180 de grade și oglindită vertical, al doilea rotit 90 în sensul acelor de ceasornic, iar al treilea - cu 90 invers acelor de ceasornic:
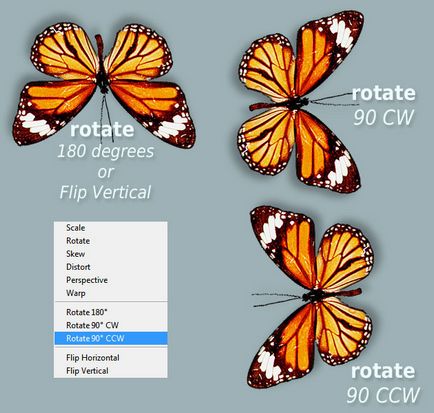
De asemenea, unghiul de rotație (Unghi rotație) există parametru valori numerice exacte (punct de referință), care este disponibil cu instrumentul activ Free Transform (Free Transform) și stocate în panoul de proprietate în partea de sus a ecranului. Dacă faceți clic pe una dintre cele opt valori numerice, puteți obține rezultate diferite atunci când rotirea, scalarea, chiar dacă unghiul de rotație rămâne aceeași.
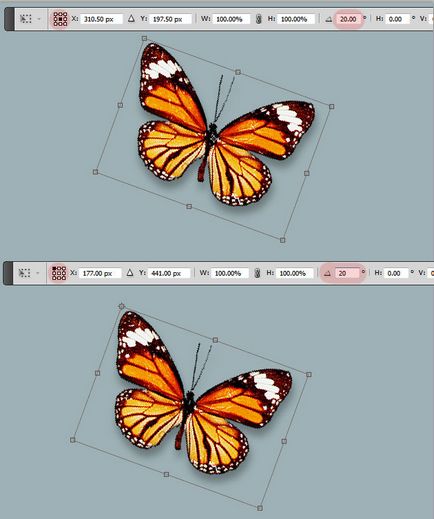
Pe exemplul imaginii naturii, ne uităm la un alt mod de a utiliza instrumentul Rotire (Rotire Tool) - rotirea imaginii.
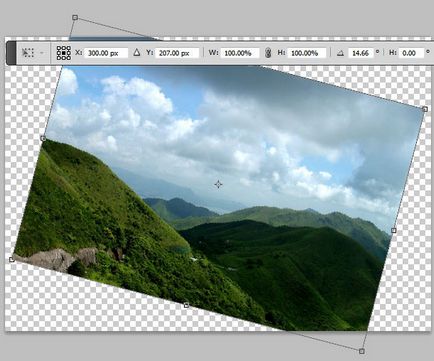
După cum puteți vedea, atunci când porniți instrumentul Rotire imagine (Rotire Transform), imaginea se poate extinde dincolo de zona panza. Pentru a rezolva această problemă, utilizați meniul Image> Rotate Canvas (Imagine> Rotire imagine) și alegeți una dintre opțiunile. Dar, în acest caz, împreună cu imaginea va fi rotită și toate straturile pe care le conține. Deci, este mai bine să utilizați această comandă pentru a roti acele imagini, care nu conțin straturi.
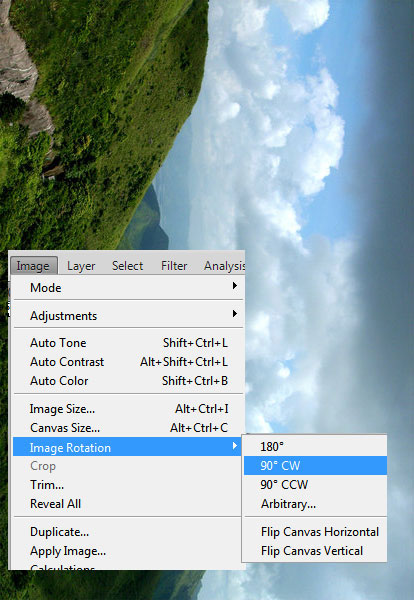
Următoarea metodă de rotație - o rotație de caractere individuale în text. Photoshop face ușor să se rotească, flip și zoom întregul cuvinte sau rânduri de text în document. Dar ce se întâmplă dacă doriți să convertiți o singură literă în cuvântul sau transformarea unui număr de scrisori în moduri diferite: unul rândul său, în timp ce alții reflectă pe orizontală sau pe verticală?
Pentru a face acest lucru, să ia un strat de text activ și mergeți la meniul Layer> Tip> Conversie la curbe (Layer> Tip> Conversie la formă). Acum strat tip este convertit într-un strat cu o formă mască. Selectați instrumentul Cale selectat (instrumentul Selecție traseu) și faceți clic pe orice literă.
După selectarea literei, puteți transforma apelând instrumentul Free Transform (Free Transform). Scrisoare puteți roti, mări sau micșora.
Dacă doriți să reflecte scrisoarea pe verticală sau pe orizontală, cu instrumentul activ Free Transform (Free Transform), faceți clic în interiorul casetei de încadrare, faceți clic dreapta și selectați Flip orizontal / vertical (Flip Vertical / Orizontal). După aceea, apăsați Enter, pentru a aplica o transformare.