bara de marcaje în browser, Google Chrome
Îmi amintesc mulți ani în urmă, pentru prima dată întâlnit un astfel de lucru ca „Internet“ și prin Internet.
Colegii mei au avansat, instalat pe programul meu calculator - browser-ul «Netscape Navigator» (Netscape Navigator), în timp ce ocupă o poziție de lider printre programele - browsere de Internet.
Toate acestea, am prins, „la întâmplare“, destul de repede - cum și unde să sape. Dar pentru mine nu a fost o problemă, atunci este mai degrabă un inconvenient care mă îmbolnăvește, „săpat“, în interente.
După următoarea mea Matyukov, colegii mei a avut milă de mine și a apărut instrument de automatizare aceeași navigare pe Internet - bara de marcaje.
bara de marcaje este prezent în toate programele - browsere într-o formă sau alta. Diferențe minore, dar principiul de funcționare aceleași.
Vreau să-ți spun și să arate de a lucra cu Google Chrome bara de marcaje (Google Chrome). De ce browser-ul Google Chrome? In - primul, pentru că îmi place cel mai mult. În al doilea rând, este un browser foarte popular. Și în al treilea, browser-ul continuă să câștige popularitate.
Voi face cu siguranta o scurtă trecere în revistă despre filele panoului de diferite tipuri de browsere, dar vreau să arăt în detaliu pe exemplu este Google Chrome.
Toate. versuri destul. Deci, Google Chrome bara de marcaje.
Deschideți browserul. Faceți clic dreapta pe pictograma «Google Chrome». Apoi, însumarea cursorul mouse-ului la elementul de meniu „Open“ și faceți clic pe butonul stâng al mouse-ului.
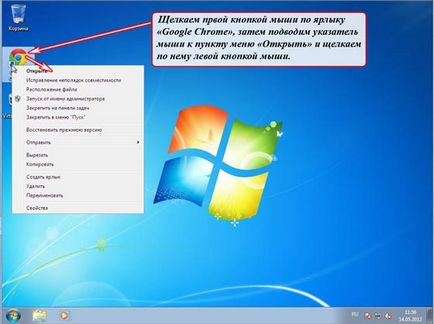
Vom deschide fereastra browser-ului Google Chrome. In plus fata indicatorul mouse-ului la „cheie“, care este tradus în limba română înseamnă „Setări“ și faceți clic pe butonul stâng al mouse-ului. În meniul care se trece peste elementul de meniu „Marcaje“. În cazul în care deschide un alt meniu (dacă nu, apoi faceți clic pe butonul din stânga al mouse-ului pe elementul de meniu „Marcaje“).
În meniul care se trece peste elementul de meniu „Afișați bara de marcaje“ și faceți clic pe butonul stâng al mouse-ului.
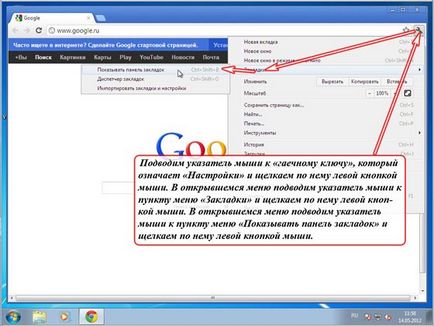
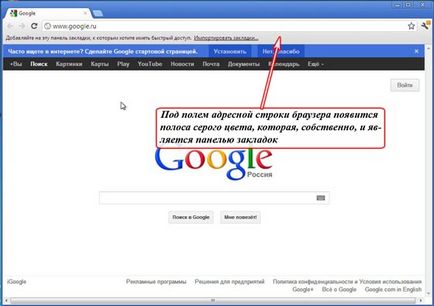
În acest scop, rezumând cursorul mouse-ului la „steaua“ și faceți clic pe butonul stâng al mouse-ului. Avem apare un meniu, care ne informează că fila se adaugă la numele «Google» și salvate în dosarul „Marcaje Bara de instrumente“. putem schimba și numele marcajului și dosarul, dar nu este necesar să se facă acest lucru, dacă se dorește (acest lucru se poate face în orice moment).
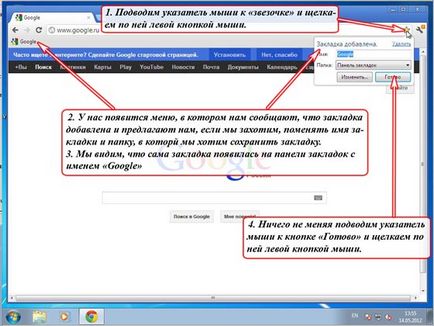
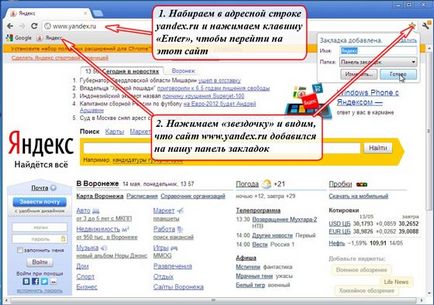
Așa că am de exemplul nostru în bara de marcaje plasate 10 marcaje pentru diferite site-uri pentru a vă arăta ce se întâmplă.
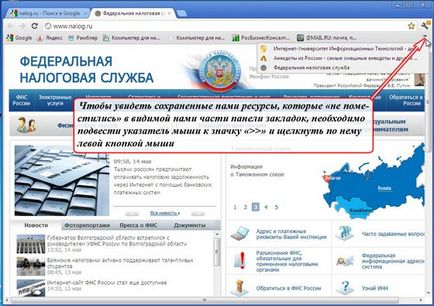
Notă. Partea vizibilă a barei de marcaje I se potrivesc toate cele 7 file, alții nu pot vedea. Pentru a vedea restul filelor, trebuie să mutați cursorul mouse-ului pe pictograma „>>“, așa cum se arată mai jos și faceți clic pe butonul din stânga al mouse-ului. În meniul drop-lista, putem vedea restul de marcaje pe care le-am furrowing Internet (în exemplul meu 3 site-uri).
Deci Acum, eu pot, în orice moment pentru a vedea site-urile sau resursele de pe Internet, care este stocat în bara mea de marcaje. Doar muta la mouse-ul inscripția dorită și faceți clic pe butonul din stânga al mouse-ului.
Mai presus de toate, aveți posibilitatea să salvați un marcaj pentru a face, plus orice altceva și acțiuni diferite. Și acest lucru se face în managerul de marcaje.
Pentru a ajunge la managerul de marcaje, urmați acești pași.
In plus fata indicatorul mouse-ului la „cheia“ și faceți clic pe butonul stâng al mouse-ului. În meniul care se rezuma cursorul mouse-ului în meniul „Semne de carte“ și faceți clic pe butonul stâng al mouse-ului. În meniul care se trece peste elementul de meniu „Manager de marcaje“ și faceți clic pe butonul stâng al mouse-ului.
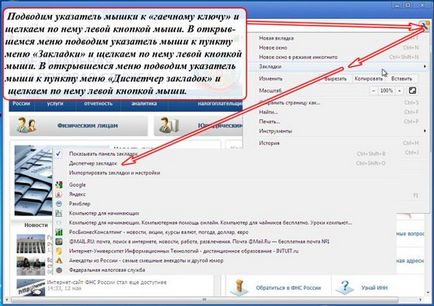
Vom deschide fereastra „marcajele browserului“, în care vom vedea toate marcajele din „Bara de marcaje“, cu descrierea lor relativ completă a dosarului.
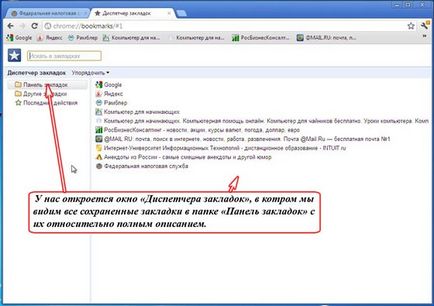
Puteți face o mulțime. Dar, în această parte a articolului Vreau să-ți arăt cum puteți fila „sortare“ pe gradul de utilitatea lor pentru noi în acest moment.
A face nici o greșeală. De exemplu, vreau să vină mai întâi în filele nu a fost Google, că un Mail.ru.
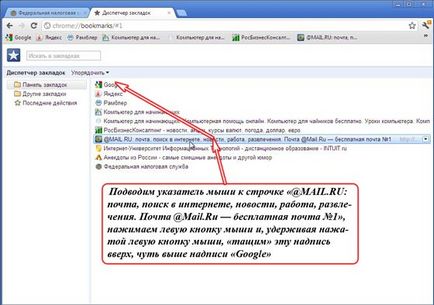
Eliberați butonul stânga al mouse-ului. Acum, în primul rând din listă și în primul loc în bara de marcaje browser-ul nostru pe primul loc este fila Mail.ru.
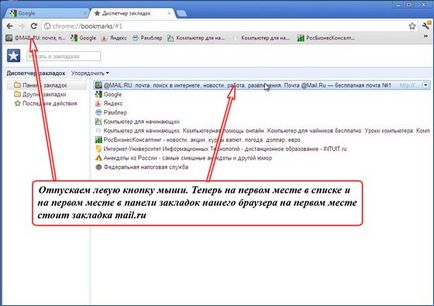
Astfel, este posibil să se facă „recurge“ file de comandă, în funcție de fila care sunt relevante în perioada de timp dată.
În principiu, acest lucru ar putea fi si termina articolul despre bara de marcaje Google Chrome. deoarece această metodă de lucru cu marcaje poate dura ani și jumătate - doi, dacă aveți un 2-50 file.
marcajele mancau va fi mai mult, este destul de incomod să se uite la această listă, doriți ca noi să se alăture.
Pentru a face acest lucru, puteți aranja marcaje pe categorii. Apoi, navigați la aceste marcaje vor fi foarte confortabil.
Voi explica într-o a doua parte a articolului «Google Chrome bara de marcaje“ .Pe acest tot. Toate noroc și succes. )