Compusul 2-imagini într-un singur on-line
Aici vom combina imagini în modul online
Să considerăm un exemplu bazat pe o fuziune verticală a două fotografii orizontale, pe care le combină într-un chat de pe acest site, fără a utiliza toate programele instalate pe computer.
Dimensiuni combină fotografii, de regulă, sunt diferite, iar noi trebuie să decidă dacă vom personaliza dimensiuni unul de altul, sau lăsați-le ca atare și, prin urmare, aceleași imagini dovedesc teren. Cu alte cuvinte, trebuie să decidă care dintre aceste două opțiuni vor fișier gata

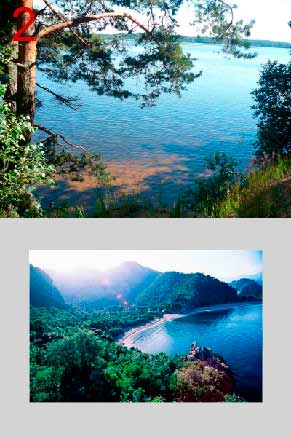
În exemplul de realizare 1 au aceeași rezoluție a imaginii, în timp ce varianta de realizare 2 în imagini stocate dimensiunea originală
La începutul lucrării trebuie să stabilească, într-o fotografie a celor două dimensiuni liniare mari. Pentru a determina dimensiunea fotografiei sau imagine faceți clic pe butonul din dreapta al mouse-ului pe un fișier cu fotografii, pentru a alege linia „Properties“ și în secțiunea „Detalii“ uite la dimensiunea unuia sau cealaltă imagine.

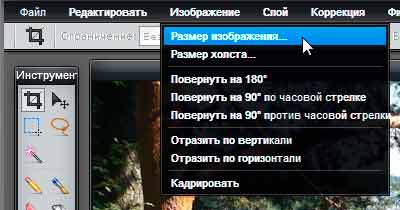
În noua valoare de tip fereastră lățime egală cu a doua lățime imagini mai mici. De asemenea, a pus cecul, în cazul în care nu este bifată, „Păstrați formatul imaginii“. Faceți clic pe butonul „Da“.
Dacă nu doriți să se încheie cu tine pentru a obține o fotografie de aceeași dimensiune, acest element este omis.
Apoi trebuie să măriți dimensiunea panza documentului de lucru privind înălțimea o valoare egală cu înălțimea a doua imagine (sau mai mult dacă doriți ca intervalul dintre fotografie a fost). Acest lucru se poate face prin clic pe fila Image -> Canvas Size, după cum se arată mai jos:
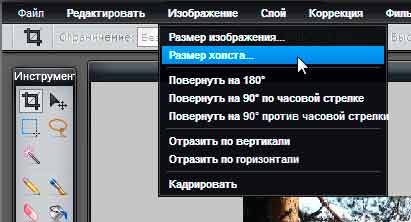
Aceasta va deschide o fereastră:

În cazul meu, înălțimea celei de a doua imagine este de 420 pixeli, valoarea I se adaugă la un document la 450 de pixeli și 970 pixeli rezultatul obținut se introduce un șir de caractere „înălțime“.
Poziția ancorei pentru a expune, așa cum se arată mai jos, apoi pânza se va adăuga o nouă secțiune în partea de jos. Dacă aveți nevoie pentru a introduce o fotografie din partea de sus, apoi expune o ancoră poziție:

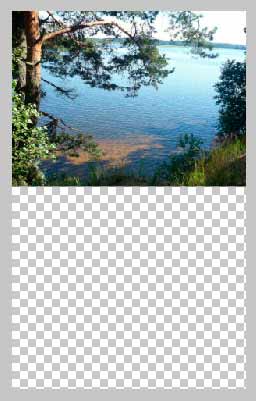
Acum trebuie să descărcați a doua imagine la secțiunea liberă în partea de jos. Pentru aceasta trece fila Layer -> Deschide imaginea ca un strat, așa cum se arată mai jos:
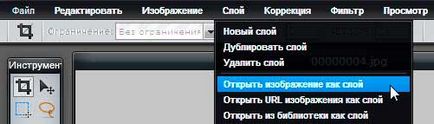
Se va deschide o nouă fereastră, în care trebuie să alegeți imaginea pe care doriți pe computer, vă apăsați OK. Imaginea se deschide în document într-un strat nou în mijloc:
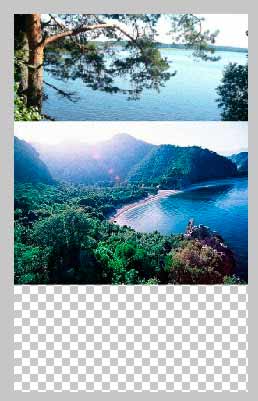
Acum ne putem muta doar o fotografie drept în jos documentul folosind „Move“ instrument.
Ei bine, și de a salva documentul rezultat la computer făcând clic pe tab-ul File -> Salvare imagine într-o fereastră nouă care se deschide, faceți clic pe „Da“