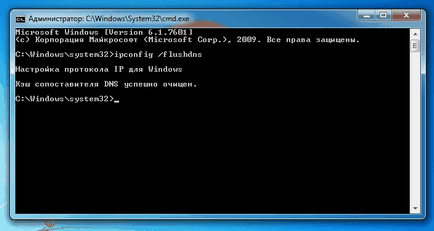Configurarea DNS pe un computer ferestre
Instrucțiuni: cum să modificați setările DNS-server pe computer. Configurarea DNS în Windows 10, 8.1, 8, 7, Vista și XP

Populare DNS-servere sunt disponibile pe site-ul nostru sub DNS-servicii sigure. Cel mai adesea, configurația DNS vă ajută să lucrați mai eficient și VPN proxy. oferind un nivel mai ridicat de protecție a vieții private și anonimatul.
Vă oferim instrucțiuni detaliate despre modul de configurare DNS pe un computer care rulează Windows 10, 8.1, 8, 7, Vista și XP.
Configurarea DNS folosind DNS Jumper
DNS Jumper - un instrument portabil la îndemână pentru DNS comutare rapidă pe computer. Utilitarul funcționează cu următoarele sisteme de operare: Windows 10, 8,1, 8, 7, Vista, XP, și nu necesită nici o configurare suplimentară asupra sistemului.
Rulați utilitarul, selectați lista din serverul DNS este serverul preferat (de exemplu, Google Public DNS), apoi faceți clic pe Aplicare DNS.
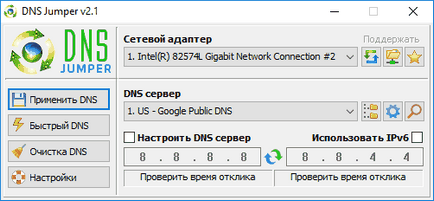
Setările DNS în Windows 10, 8.1, 8
1. Faceți clic dreapta pe pictograma Internet în tava de sistem, selectați Centru rețea și partajare.
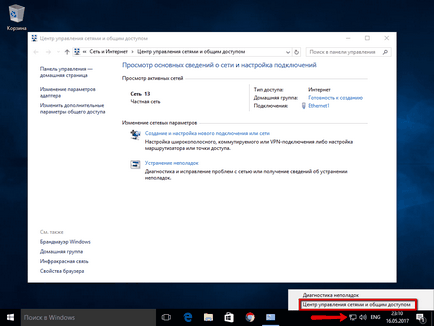
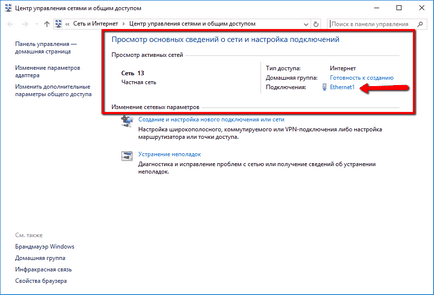
3. În fereastra care apare, selectați Properties.
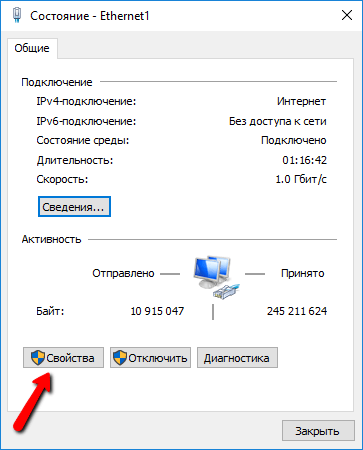
4. Pe proprietățile de conectare ale componentelor verificate sunt utilizate de această conexiune, selectați IP versiunea 4 (TCP / IPv4) sub Windows 10 sau Internet Protocol Version 4 (TCP / IP) și faceți clic pe Properties.
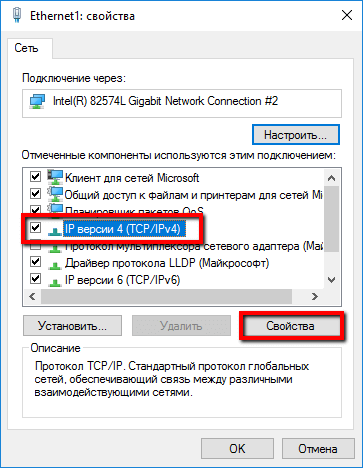
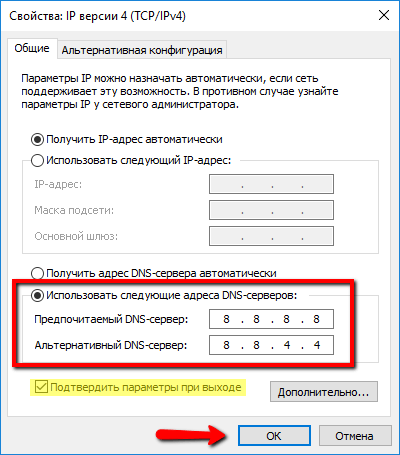
6. Introduceți DNS adreca ați selectat, cum ar fi Google DNS. în câmpurile pentru DNS preferat-cepvep și alternative DNS-cepvep (în funcție de domeniul ales de serviciu poate fi lăsat necompletat).
7. Bifați caseta pentru a accepta setările atunci când ieșiți, și apoi apăsați OK. pentru a salva modificările.
reîmprospătare DNS-cache după cum urmează:
- Faceți clic dreapta pe pictograma Windows (meniul de start), apoi faceți clic pe Prompt comandă (Admin) sau Windows PowerShell (Administrator)
- Introduceți ipconfig / flushdns de comandă, apoi apăsați Enter (Enter)
- Faceți o repornire a calculatorului.
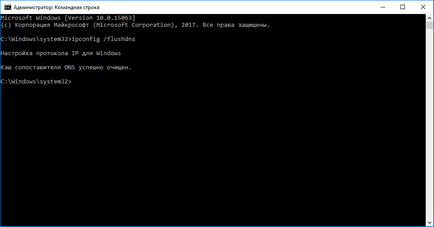
Setări DNS în Windows 7
1. Faceți clic dreapta pe pictograma Internet în tava de sistem, selectați Centru rețea și partajare.
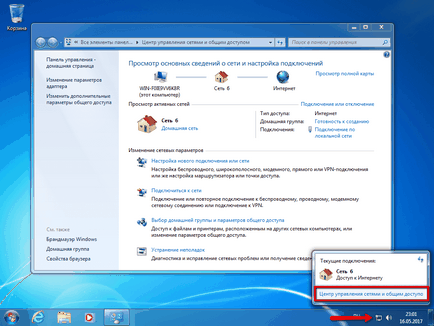
3. În fila General din fereastra Stare conexiune, faceți clic pe Properties.

4. În fila Rețeaua de proprietățile conexiunii, derulați în jos și selectați Internet Protocol versiunea 4 (TCP / IPv4). faceți clic pe butonul Properties.
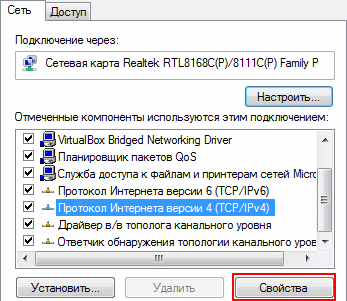
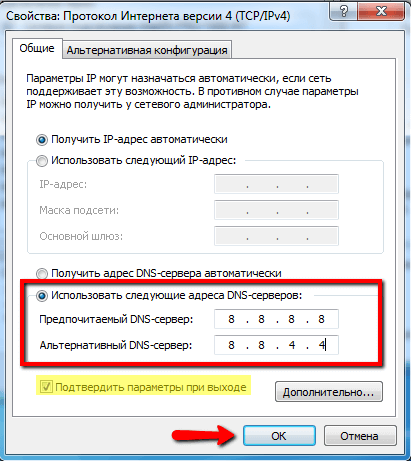
6. Bifați caseta pentru a accepta setările atunci când ieșiți, și apoi apăsați OK. pentru a salva modificările.
reîmprospătare DNS-cache după cum urmează:
- Faceți clic pe Start> cmd în „programele și fișierele de căutare“> click dreapta pe link-ul găsit și selectați Executare ca administrator
- La promptul de comandă, tastați ipconfig / flushdns de comandă, apoi apăsați Enter (Enter).
- Faceți o repornire a calculatorului.