Crearea și actualizarea unui tabel de cuprins în Microsoft Word 2018
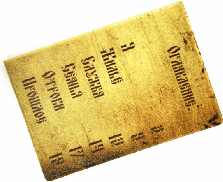
stiluri de antet specificate
De fapt, pentru a crea un tabel de cuprins în Microsoft Word este destul de simplu. Mai ales în cazul în care documentul utilizează titluri gata făcute pe care Word le poate recunoaște și selectați tabelul cuprins. Asta vreau să spun. Pentru a crea un tabel de cuprins Word caută textul într-un document cu un anumit stil sau o etichetă. Implicit, Word caută titlurile la care încorporate în poziția stiluri aplicate. Aceste stiluri pot fi găsite în tab-ul „Home“, în colecția „stiluri“, iar acestea sunt numite „Titlul 1“, „rubrica 2“, „rubrica 3“ și așa mai departe.
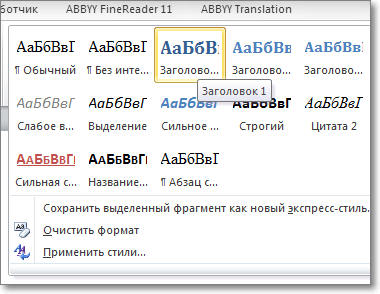
În lucrarea sa, aceste stiluri am aplicat la antete. Acest antet "Header 1" (1) și subtitrate "Titlul 2" (2) (fig. Mai jos). Astfel, sunteți gata de a crea masa mea de conținut. Până și atribuie titlurile lor astfel de stiluri. În lecția următoare vom lua în considerare în mai multe detalii privind modul de preparare a titlurilor înainte de a crea un cuprins. De asemenea, pentru stiluri personalizate, vom învăța cum să atribuie un nivel de imbricare în tabelul cuprins.

Crearea unui cuprins
Acum, pentru a crea un cuprins, apăsați combinația de taste CTRL + HOME, pune cursorul mouse-ului în partea de sus a documentului în care doriți să adăugați un tabel de cuprins. Apoi, deschideți fila „Linkuri“, faceți clic pe butonul „Cuprins“. În meniul „Conținut“, puteți selecta unul dintre cele două stiluri automate. Alege un stil de "Avtosobiraemoe TOC 1".
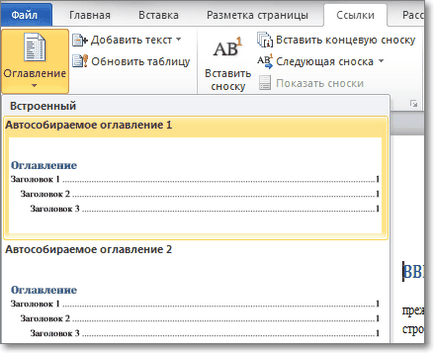
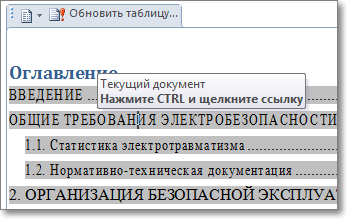
O altă modalitate de a crea un cuprins - apasati „Cuprins“ și alege în schimb un stil automat în partea de jos a elementului de meniu „Cuprins“. O casetă de dialog „Cuprins“, unde puteți schimba setările, și apoi să creați sau să înlocuiască tabelul cuprins. De exemplu, în cazul în care este necesar tabelul cuprins pentru a include numai pozițiile de nivel superior, schimbați numărul din secțiunea „Nivelul“ (3) trei-o.
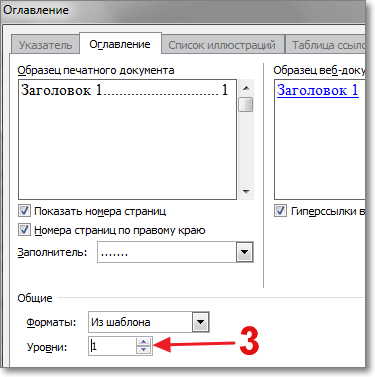
Când apăsați butonul „OK“, se propune înlocuirea tabelului actual al conținutului, iar noi apăsați butonul „Da“.
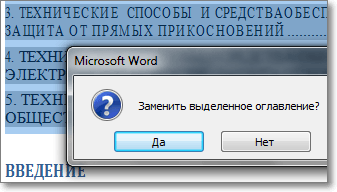
Un nou cuprins, afișarea numai pozițiile de nivel superior. Subtitles afișate nu va mai fi.
actualizare Cuprins
În cazul în care documentul este de a adăuga conținut, acesta trebuie apoi în mod necesar să se actualizeze tabelul cuprins pentru a include o secțiune nouă. Apăsați combinația de taste CTRL + HOME, pentru a trece la partea de sus a documentului și conținutul curent. Actualizați tabelul poate fi în trei moduri diferite. Cuprinsul este conținută în câmpul cu fila din partea de sus, iar pe fila există o comandă „tabel de actualizare“.
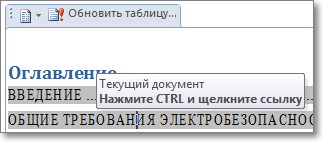
Am ales această comandă. Există două opțiuni: pentru a actualiza numai numerele de pagină sau actualiza tabelul. Dorim să includem noua aplicație, astfel încât va actualiza întregul tabel.

Acum, în partea de jos a tabelului din conținutul secțiunii noi actualizate vor apărea. Un alt mod de a actualiza cuprinsului - faceți clic în interiorul zonei și apăsați F9. Și a treia cale - pentru a deschide fila „Linkuri“ și faceți clic pe „Actualizați tabelul“ (4). Vă rugăm să rețineți că nu este necesar să se instaleze cursorul mouse-ului în tabelul cuprins pentru a rula această comandă.
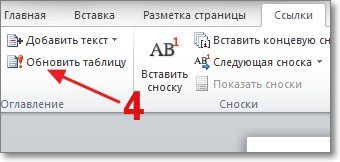
Făcând clic pe butonul, sunteți de acord cu politica noastră de confidențialitate și acordul de utilizator.
lucru foarte la îndemână. În timpul zilei, dar am înțeles masa de desen a conținutului. Dar, pentru un motiv oarecare, numerele paginilor nu am aranjate strict sub ele, și sunt în zig-zag. Și documentul pregătit anterior este modificat la începutul paginii cu titlul, există rânduri goale suplimentare, iar întregul document pe mai multe pagini devine din ce în ce mai chiar și după ce nu va fi returnat o ajustare manuală la forma inițială. Așa că versiunea de hârtie este în mod substanțial diferită de electronică. Cineva va spune cum se poate evita acest lucru?
Nu am întâlnit o astfel de problemă. Prin urmare, în mod specific nu pot solicita. Eu când imprimarea totul a fost normal. Nu știu ce ai obținut acest lucru.
Ce părere ai despre asta? anula răspuns
Prin apăsarea butonului „Trimite“, sunteți de acord cu politica noastră de confidențialitate și acordul de utilizator.