Crearea și editarea unui aspecte de diapozitive - PowerPoint pentru Mac
PowerPoint include un aspect standard, cu fiecare subiect. aspecte de diapozitive care determină apariția de conținut de pe slide-uri pe care le puteți adăuga la prezentare. Agregatele din aspecte de diapozitive moștenesc de formatare și, uneori, de mărimea și poziția lamelelor specimen. Când adăugați un nou diapozitiv la o prezentare în modul normal, puteți utiliza o varietate de aspecte de diapozitive.
Cu toate acestea, dacă ați înțeles aspectul slide-o continua schimbare anumit mod non-standard, puteți edita un aspect diapozitiv existent în diaporamă principal. De exemplu, poate fi necesar să se schimbe structura capacului pentru a glisa modul de master, și apoi în mod normal, se adaugă un titlu de diapozitive (luând în considerare modificările de aspect determinat să culiseze eșantionului) în prezentare.
Puteți personaliza, de asemenea, substituenților și alte obiecte în structura și faceți clic pe Salvați modificările ca o nouă temă.
Sfat: Efectuați modificări în structurile de model și de diapozitive înainte de a începe adăugarea de diapozitive în prezentare. Dacă schimbați diapozitive și machete după crearea de slide-uri individuale, unele dintre elementele de pe slide-urile pot să nu se potrivească cu designul slide probei.
Alegerea unui aspect diapozitiv standard de
În modul normal, pe fila Pornire, faceți clic pe butonul Layout.
Alegeți un aspect care se potrivește cel mai bine conținutul slide-ului.
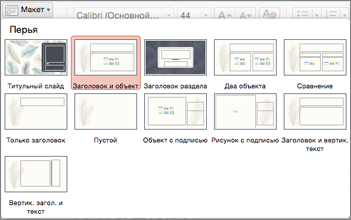
Setarea aspectul slide-
În fila Vizualizare, faceți clic pe Master Slide.
aspecte de diapozitive sunt afișate în panoul din stânga, sub diapozitive specimen ca miniaturi.
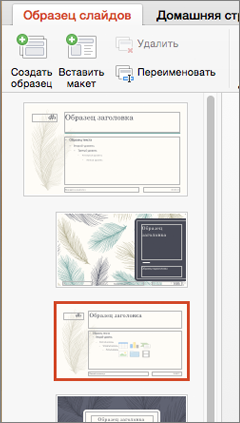
Efectuați una sau ambele din următoarele.
Dați clic pe aspectul pe care doriți, și apoi efectuați modificările necesare. Puteți adăuga, elimina agregate și redimensiona. În plus, folosind opțiunile din fila Acasă, puteți schimba fonturi, culori și alte elemente de design.
Pentru a adăuga un diapozitiv nou și ajustați dimensiunea, faceți clic pe butonul Inserare aspectul;
Pentru a termina editarea layout-ul, faceți clic pe Închidere probă.
Schimbarea aspectului glisant poate fi introdus ca o nouă prezentare de diapozitive în orice locație.
Salvați modificările aduse o temă nouă
Faceți clic pe modul Design, și puneți cursorul mouse-ului pe orice subiect.
Faceți clic pe săgeata în jos care apare sub panoul.
Selectați Salvare temă curentă. introduceți numele temei, și apoi faceți clic pe Salvare. Noua temă va conține un aspect de diapozitiv modificat. Acesta va apărea în colecția.
În meniul View, alegeți proba de comandă. Specimenele slide-uri.
În panoul de navigare, faceți clic pe Master Slide. Slide Master - este slide sus în panoul de navigare.
Faceți clic pe Master Slide și Slide Master în grup, faceți clic pe aspectul nou buton.
PowerPoint introduce un aspect diapozitiv cu marcaje pentru antete și note de subsol.
Efectuați următoarele modificări la aspectul noului diapozitiv.
După efectuarea de modificări în vizualizarea principală de diapozitive, faceți clic pe Închidere pe eșantionul a panoului mesajului pentru a reveni la modul normal.
Sfat: Schimbarea de diapozitive și diapozitive planuri asociate cu acesta va fi adăugat temporar la tema aplicată la prezentare. Dacă aplicați o temă diferită, schimba master slide-urilor va fi resetat. Dacă doriți să salvați modificările pentru utilizare viitoare, fila Subiecte din secțiunea Teme faceți clic pe butonul Salvare subiectele.
Duplicarea un aspect diapozitiv în maestru de diapozitive
Modelele personalizate pot fi folosite pentru a crea o serie de modele care arata, dar au diferite conținuturi. De exemplu, puteți crea primul model cu logo-ul companiei în textul de colț și de înlocuire din stânga, și faceți clic pe Duplicate acest aspect personalizat și înlocuiți substituentul din tabel.
În meniul View, alegeți proba de comandă. Specimenele slide-uri.
În panoul de navigare, faceți clic pe slide-ul pe care doriți să îl modificați. aspecte de diapozitive sunt situate sub culisa specimen - la diapozitivul de sus în panoul de navigare.
În meniul Inserare, selectați aspect duplicat.
Efectuați următoarele modificări la aspectul noului diapozitiv.
După efectuarea de modificări în vizualizarea principală de diapozitive, faceți clic pe Închidere pe eșantionul a panoului mesajului pentru a reveni la modul normal.
Sfat: Schimbarea de diapozitive și diapozitive planuri asociate cu acesta va fi adăugat temporar la tema aplicată la prezentare. Dacă aplicați o temă diferită, schimba master slide-urilor va fi resetat. Dacă doriți să salvați modificările pentru utilizare viitoare, fila Subiecte din secțiunea Teme faceți clic pe butonul Salvare subiectele.
Ștergerea unui aspect diapozitiv în maestru de diapozitive
Puteți șterge toate aspecte de diapozitive dintr-un diapozitiv eșantion, cu excepția celor utilizate pentru prezentarea curentă.
În meniul View, alegeți proba de comandă. Specimenele slide-uri.
În panoul de navigare, faceți clic pe slide-ul pe care doriți să-l ștergeți. aspecte de diapozitive, care se află sub glisiera specimen, este slide sus în panoul de navigare.
Faceți clic pe Master Slide și Slide Master în grup. faceți clic pe butonul Delete.
După efectuarea de modificări în vizualizarea principală de diapozitive, faceți clic pe Închidere pe eșantionul a panoului mesajului pentru a reveni la modul normal.
Sfat: Schimbarea de diapozitive și diapozitive planuri asociate cu acesta va fi adăugat temporar la tema aplicată la prezentare. Dacă aplicați o temă diferită, schimba master slide-urilor va fi resetat. Dacă doriți să salvați modificările pentru utilizare viitoare, fila Subiecte din secțiunea Teme faceți clic pe butonul Salvare subiectele.
Redenumirea un aspect diapozitiv în maestru de diapozitive
Puteți schimba, de asemenea, aspectul de diapozitive, care va schimba numele afișat pentru acest aspect Meniu Slide nou sau Layout fila „Acasă“.
În meniul View, alegeți proba de comandă. Specimenele slide-uri.
În panoul de navigare, faceți clic pe slide-ul pe care doriți să îl modificați. aspecte de diapozitive sunt situate sub culisa specimen - la diapozitivul de sus în panoul de navigare.
Faceți clic pe Master Slide și Slide Master în grup, faceți clic pe butonul Redenumire.
În caseta nume_plan, tastați un nume nou.
Faceți clic pe Redenumire.
După efectuarea de modificări în vizualizarea principală de diapozitive, faceți clic pe Închidere pe eșantionul a panoului mesajului pentru a reveni la modul normal.
Sfat: Schimbarea de diapozitive și diapozitive planuri asociate cu acesta va fi adăugat temporar la tema aplicată la prezentare. Dacă aplicați o temă diferită, schimba master slide-urilor va fi resetat. Dacă doriți să salvați modificările pentru utilizare viitoare, fila Subiecte din secțiunea Teme faceți clic pe butonul Salvare subiectele.