Creați un colaj de distracție în Photoshop cu un cap gol
În acest tutorial vă voi arăta cât de ușor puteți crea efectul unui capete sparte și goale în programul Adobe Photoshop. Acest efect poate fi folosit pentru toate părțile corpului: .. mâinile, degetele, ochii, etc. Cu imagini potrivite cu ușurință vă puteți obține efecte uimitoare ale părți ale corpului rupte. Bucurați-vă!
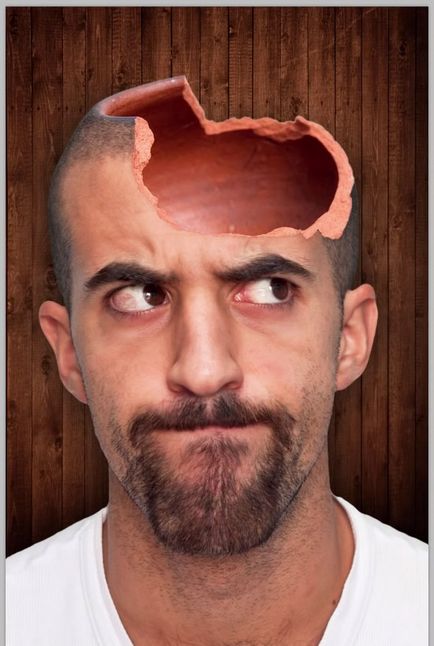

Descărcați o arhivă de materiale pentru lecție
Mai departe pentru a pune în aplicare lecția.
Să deschidem imaginea în Photoshop (Ctrl + O) sau pur și simplu trageți imaginea în program.
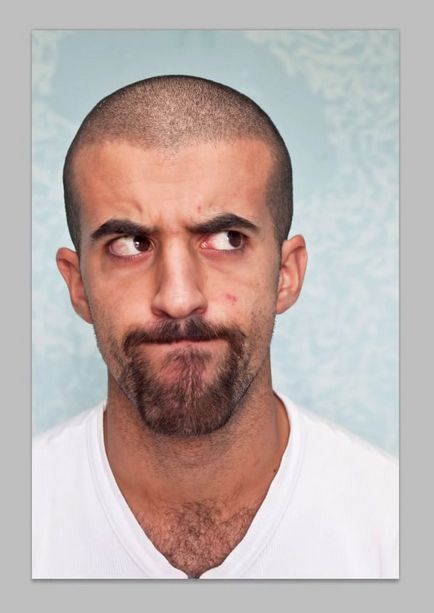
Este evident că un om nu se află în centrul fotografiei, astfel încât să puteți utiliza instrumentul Crop (Decupare, Frame) (C) și a decupa imaginea, astfel încât capul uman a fost exact la mijloc.
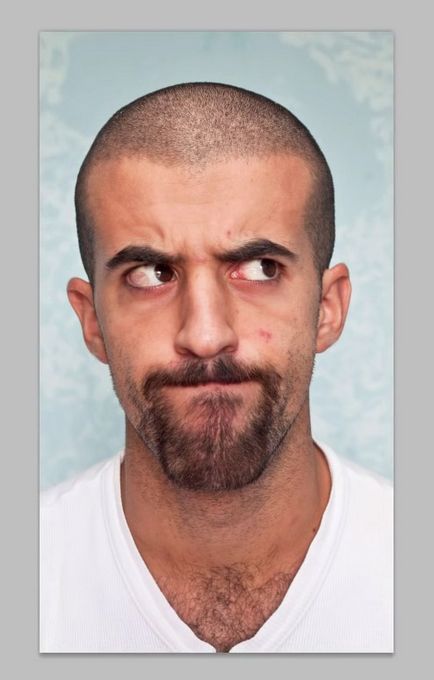
Acum, folosind instrumentul QuickSelection (Selecție rapidă) (W), cu un diametru de aproximativ 15 instrument și să distingă cu precizie model. În cazul în care selecția a căzut pe fundal, puteți elimina folosind același instrument + Alt-cheie.
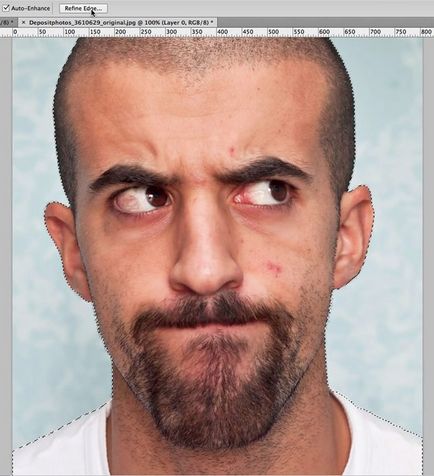
Odată terminat, du-te la RefineEdge (Refine Edge).
- Pene (pene) vom folosi pentru a estompa marginea zimțată a selecției.
- Smooth (neted) vom folosi pentru a evidenția linia pentru a face o mai buna.
- Contrast (Contrast), crescând la descărcarea liniei este făcută acum mai clar.
Se aplică aceste setări în captura de ecran.
Rețineți că, după îndepărtarea zonei selectate, ar putea rămâne contur alb pe cap. Pentru îndepărtarea servește setarea ShiftEdge (Schimbarea margine) se arată în captura de ecran.

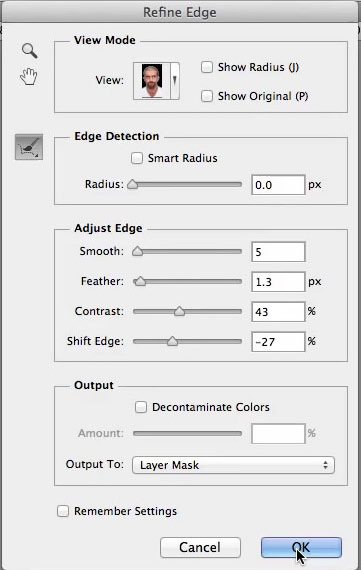
Nota traducătorului: este posibil ca, după separarea oamenilor de fundal pot rămâne urme de acest fond. De aceea, vă sfătuiesc să atragă încă o dată atenția asupra modelului de contur și elimina părțile inutile ale fundalului. Acest lucru se poate face pe stratul mască folosind instrumentaBrushTool (perie) (B)). perie negru pe masca strat alb - ștergând detaliile despre imagine; perie alb pe negru masca - restaurarea detalii.
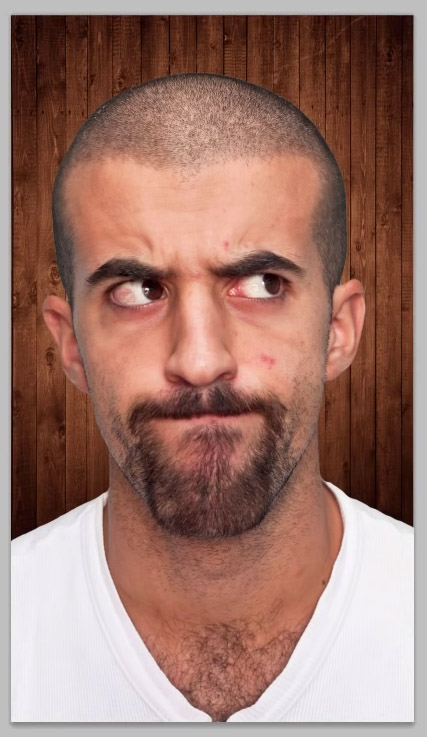
Să uberom defecte nedorite de pe fata. În acest scop, a crea un nou layer (Ctrl + N), și îl numesc Heal folosind SpotHealingBrushTool instrument (Healing Brush, J) va elimina toate defectele și nevilor pe față. Deci, mult mai bine!
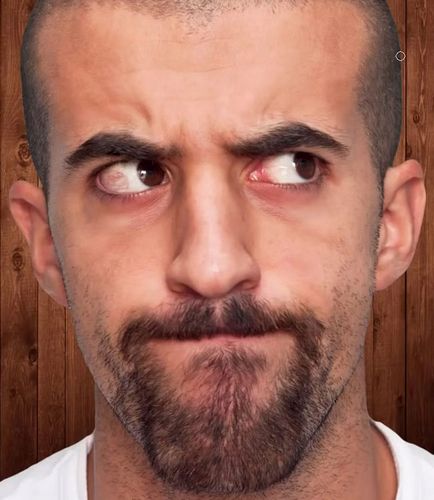
Acum transfera imaginea este rupt într-o oală perii și instrumente folosind Lasso (Lasso, L) aproximativ distinge porțiunea superioară rupt.


Odată terminat, puteți elimina partea albă a fundalului cu imagini de oală spartă. Utilizați instrumentul QuickSelection (Rapid selectie / W).

Este posibil ca după îndepărtarea fundalului de pe masca va fi conturul alb al fundalului. Puteți șterge pur și simplu, pensula lui negru, fiind pe LayerMask (mască de strat).
Apoi, faceți dublu clic pe masca pentru a merge mai departe și MaskEdge (margine masca). Ne aflăm într-o fereastră similară ca RefineEdge (Refine Edge). Vom aplica setările din captura de ecran.
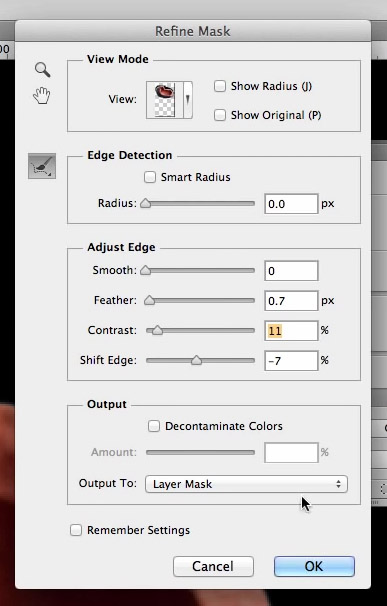
Proportionala cu dimensiunea de mărimea potului cu capul. Să folosim FreeTransform funcția (Free Transform) (Ctrl + T).

Acum vom obține o imagine aspră și puteți șterge resturi nedorite din oala (nu uitați să meargă la LayerMask (Layer Mask)), după selectarea acestora (în acest caz, este zona întunecată a oala pe frunte). Acest lucru se poate face folosind QuickSelection instrument (Selecție rapidă) (Q). Aveți grijă pentru a obține, împreună cu porțiuni inutile, fără a îndepărta dorită.

Este posibil ca după îndepărtarea zonei întunecate, a rămas contur subțire, dimensiune 1px. E în regulă. Anulează acțiunea anterioară (Alt + Ctrl + Z de două ori, fie în paleta Istoric (History)), în regia îndepărtarea unei zone întunecate, și în modul de a zonei închise la culoare selectate, du-te la Image-modify-Smooth (Imagine - Modificare - Atenuare). Raza de atenuare selectați din cadrul 1-2px.
Acum puteți elimina în siguranță selecția, selectați-l și de a crea o mască strat. Eu vă că ies în evidență și sunt domeniile dorite amintesc, astfel încât să fie atent. În cazul în care, dintr-o dată, toate aceeași regiune dorită ștearsă, restaurat folosind o perie alb pe masca strat.
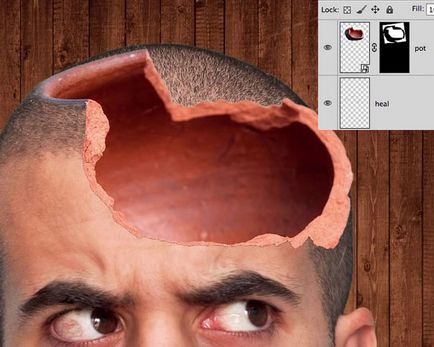
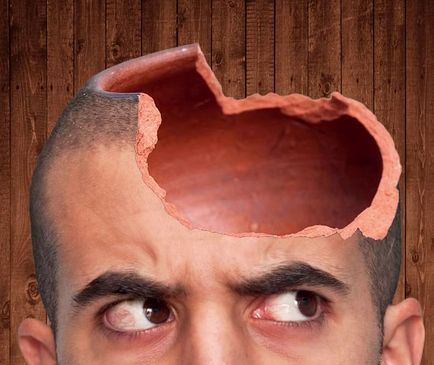
Scoateți-le pe masca strat. Când a terminat, pur și simplu eliminați stilul stratului.

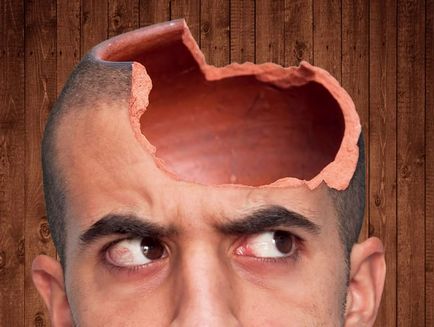
Ei bine, în finalul lecției, să creeze o umbră pentru modelul nostru. Nu uitați să mergeți la stratul cu modelul. Noi folosim LayerStyle (strat Steele) DropShadow (umbra externă) cu setări ca în captura de ecran.
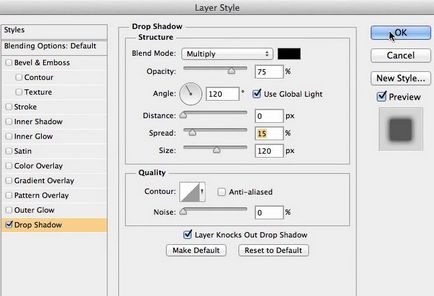
Și aici e rezultatul! Folosind câteva manipulări simple, puteți vedea cât de mult progres am făcut. Sper că va plăcut lecția și vă petreceți timpul cu beneficii.
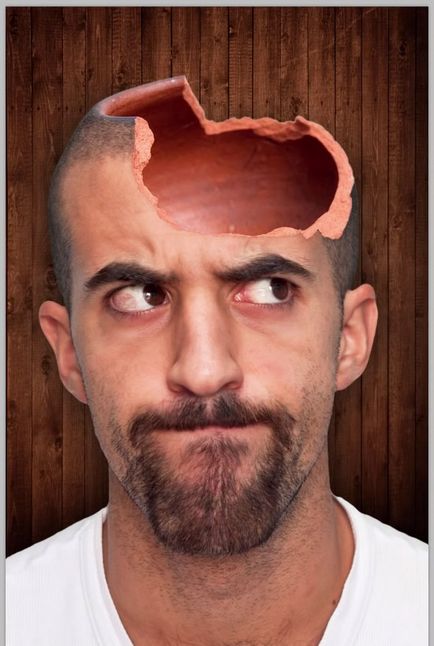
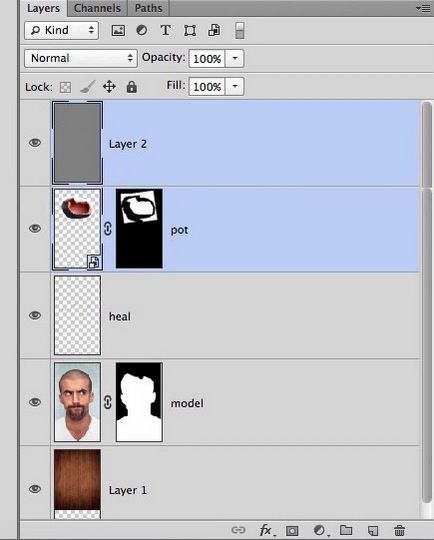
Add-ons:
23316
abonați:
70 000+
Experiența utilizatorilor:
328134
alte proiecte noastre:
înregistrare
Înregistrează-te prin e-mail