Cum de a crea o diagramă Gantt în Excel
Dacă vi se cere să numească trei componenta cea mai importantă a Microsoft Excel, care suna asta? Mai degrabă, foile de pe care datele sunt introduse, formula care este utilizat pentru a efectua calcule și diagrame prin care diferitele date de caracter pot fi reprezentate grafic.
Sunt sigur că fiecare utilizator Excel știe ce diagramă și cum să-l creeze. Cu toate acestea, există un tip de grafice, învăluită în întuneric pentru mulți - diagrama Gantt. Acest scurt ghid va explica principalele caracteristici ale diagramei Gantt vă va spune cum să facă o simplă diagramă Gantt pentru Excel, în cazul în care șabloane avansate diagramă pot fi descărcate Gantt și modul de utilizare a serviciului online de «Management de proiect» pentru a crea diagrame Gantt spune.
Ce este o diagramă Gantt?
Diagrama Gantt este numit după Henry Gantt. inginer american și consultant de management, care a venit cu această diagramă în 1910. Gantt în Excel este un proiect sau activitate ca o cascadă orizontală a graficelor linie. O diagramă Gantt arată structura proiectului întins pe o parte (data de început și sfârșit, o varietate de comunicare între sarcini în proiect) și, astfel, ajută la controlul executării sarcinilor în timp și în conformitate cu obiectivele stabilite.
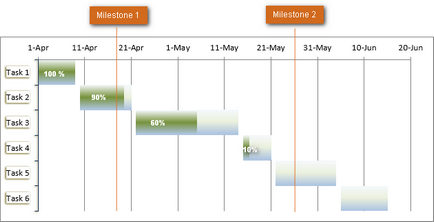
Din păcate, Microsoft Excel nu oferă un built-in Gantt șablon de diagramă. Cu toate acestea, puteți crea cu ușurință le folosind bara de diagramă funcționalitate și formatare.
Pasul 1: Crearea unei foi de calcul proiect
În primul rând, să ne introducă datele proiectului pe foaia de Excel. Notați fiecare sarcină într-o linie separată și de a construi un plan structural al proiectului, specificând data de începere (Data începerii), capătul (data de încheiere) și durata (durata), adică numărul de zile este nevoie pentru a finaliza sarcina.
Sfat: Pentru a crea o diagramă Gantt sunt doar coloanele necesare data și durata Start. Cu toate acestea, în cazul în care creați o coloană data de terminare, atunci se poate calcula durata sarcinii folosind o formulă simplă după cum se arată mai jos:
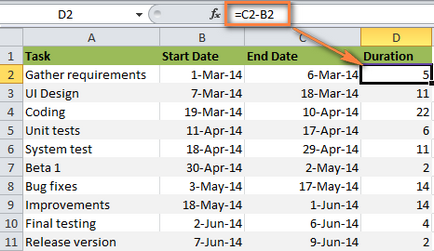
Etapa 2: Construirea unui convențional a condus o diagramă Excel într-o coloană de bază de date „Data de începere“
Începe construirea unei diagrame Gantt în Excel, care creează o diagramă cu bare stivuite normală:
- Date Evidențiați Start gama, împreună cu titlul coloanei, în acest exemplu, B1: B11. Trebuie să selectați numai celulele care conțin datele, nu întreaga coloană a foii.
- În fila Inserare (Insert) în diagramele de secțiune (diagrame), faceți clic pe bara de diagramă Insert (Bar).
- În meniul care se deschide, în grupul Condus (2-D Bar), faceți clic pe Condus cu acumulare (grupată Bar).
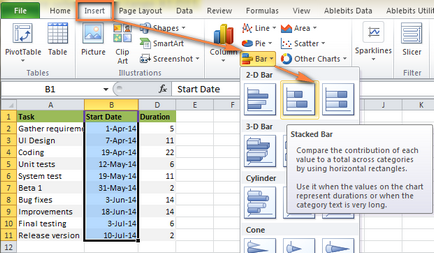
Ca rezultat, foaia este o astfel ar trebui să apară o diagramă:
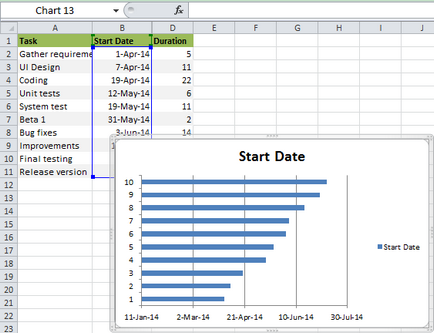
Notă: În unele alte instrucțiuni pentru a crea o diagramă Gantt este oferit pentru a crea mai întâi o diagramă de bare gol și apoi umple-l cu date, cum facem pasul următor. Dar eu cred că cea mai bună metodă este prezentată ca Microsoft Excel adaugă automat un rând de date, și astfel vom salva un pic de timp.
Pasul 3. Adăugați la diagrama pe durata datelor
Pe lângă viitorul nostru diagramă Gantt pe care doriți să adăugați o altă serie de date.
- Faceți clic dreapta oriunde pe grafic și din meniul contextual, faceți clic pe Selectare date (Selectare date).
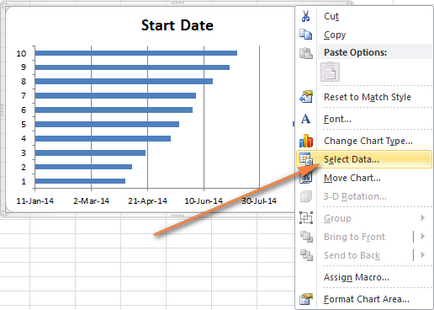
Caseta de Selectare sursă de date de dialog (Selectați sursa de date). După cum se vede în figura de mai jos, coloana de date Data de începere a fost adăugat în elementele de legendă (rânduri) (Legenda Intrările (Series). Acum, aici este necesar să adăugați o coloană de date Durata.
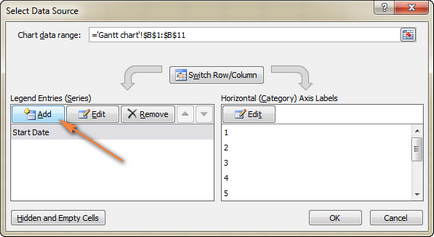
- În seria Nume caseta (numele Series) introduceți „Durata“ sau orice alt nume pe care doriți. Sau puteți pune cursorul în câmpul și apoi faceți clic pe antetul coloanei corespunzătoare din tabel - titlul pe care a făcut clic, acesta va fi adăugat ca numele seriei pentru diagrama Gantt.
- Faceți clic pe pictograma de selectare de lângă intervalul de valori (valori Series).
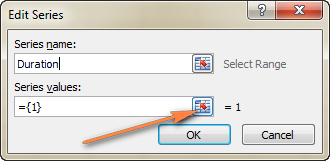
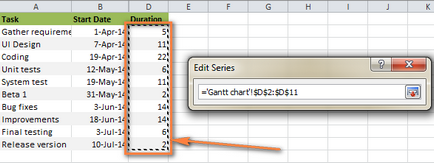
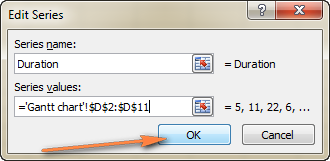
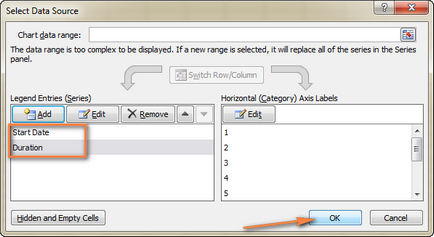
Diagrama ar trebui să ia aproximativ arate astfel:
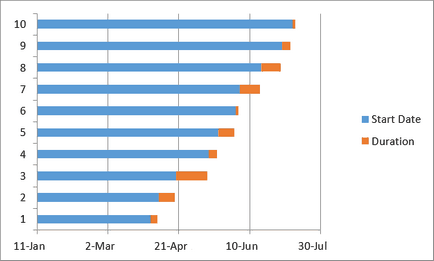
Pasul 4. Adăugați o descriere a sarcinilor în diagrama Gantt
Acum avem nevoie de partea stângă a diagramei în loc de numere pentru a afișa o listă de sarcini.
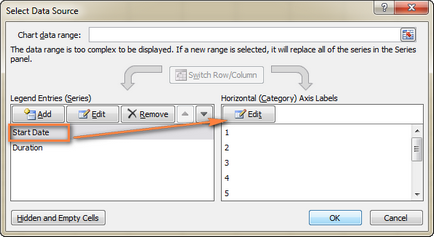
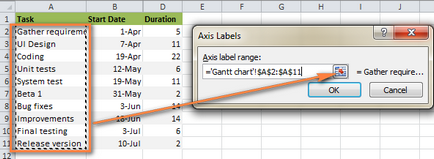
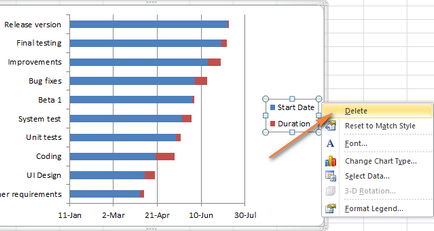
În această etapă, ar trebui să aibă o diagramă Gantt care descrie probleme cu mana stanga si arata ca acest lucru:
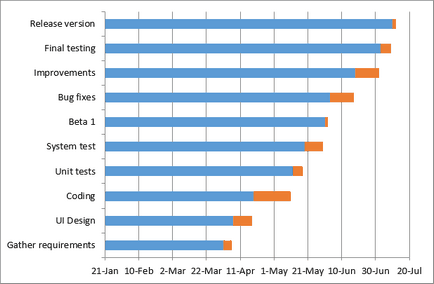
Pasul 5: Întoarceți graficul de bare în diagrama Gantt
În această etapă, diagrama noastră este încă o diagramă de bare stivuite. Face să arate ca o diagramă Gantt, trebuie să-l aranjați în mod corespunzător. Sarcina noastră - pentru a elimina linia albastră pentru a rămâne vizibilă numai partea portocalie a graficelor care reprezintă obiectivele proiectului. Punct de vedere tehnic, nu eliminăm linia albastră, ci pur și simplu să le facă transparente, astfel încât - invizibil.
- Faceți clic pe orice linie albastră de pe diagrama Gantt, toate acestea vor fi alocate. Faceți clic pe un dedicat clic dreapta pe meniul de comenzi rapide, faceți clic pe Format de date Series (Format date Series).
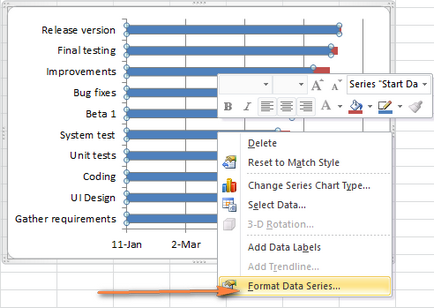
- În umplere (Fill), selectați Nu Fill (nr de umplere).
- În frontieră (Border Color), selectați Nu Linie (nr Linie).
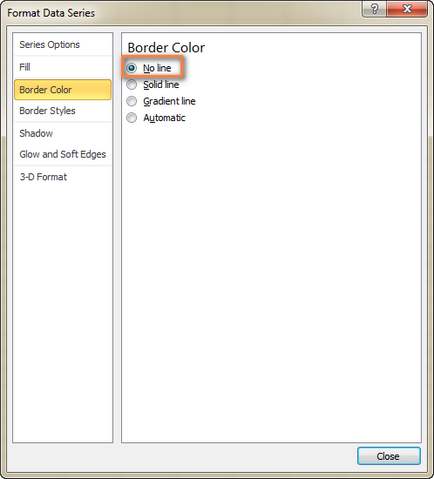
Notă: Nu închideți această casetă de dialog, veți avea nevoie de ea din nou în pasul următor.
- Sarcinile din diagrama Gantt, pe care le-am construit în Excel, sunt aranjate în ordine inversă. vom repara asta chiar acum.
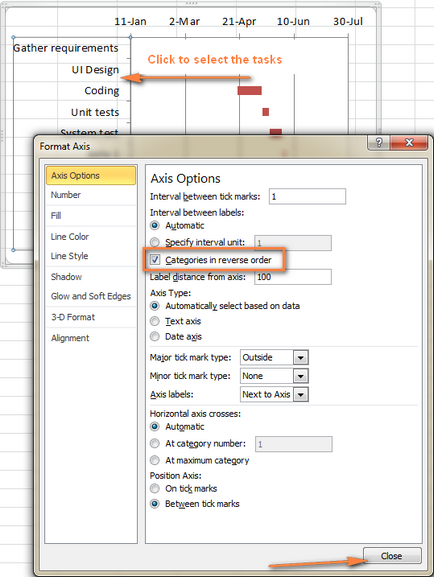
Ca rezultat, doar că modificările efectuate:
- Sarcini pe diagrama Gantt în ordinea corectă.
- Date pe axa orizontală s-au mutat din partea de jos în partea de sus a diagramei.
Diagrama seamănă cu o diagramă Gantt normală, nu? De exemplu, diagrama Gantt acum arata ca acest lucru:
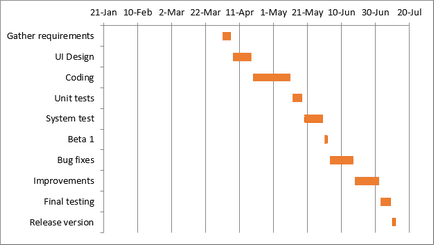
Pasul 6. Configurarea un design Gantt în Excel
Gantt dobândește deja forma dorită, dar puteți adăuga o finisare atinge câteva pentru a face un adevărat elegant.
1. Scoateți spațiul liber din partea stângă a diagramei Gantt
Atunci când creați o diagramă Gantt la începutul diagramei am introdus barele albastre care indică data de începere. Acum, vidul care a fost lăsat în locul lor, aveți posibilitatea să eliminați și repoziționați Taskbar la stânga, mai aproape de axa verticală.
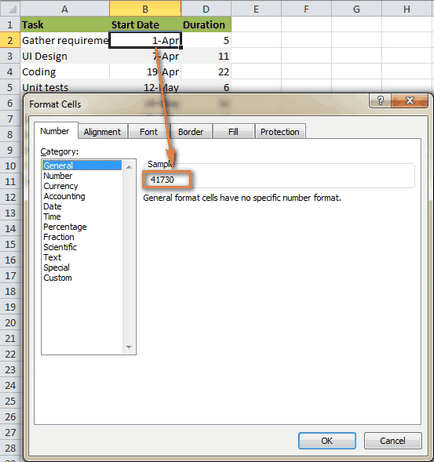
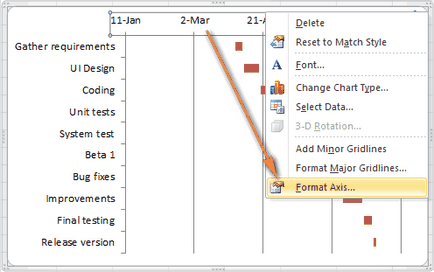
2. Setați numărul de date pe axa Gantt diagramă
Aici, în caseta de dialog Format Axis (Format Axis), care a deschis în etapa anterioară, modificați diviziunea de bază (unitate principală) și diviziunea intermediară (unitate Minor) pe numărul (fix) și introduceți valorile dorite ale intervalelor pe axa. In general, este mai scurt timpul cadru sarcinile din proiect, cu atât mai mic pas este diviziunilor necesare pe axa timpului. De exemplu, dacă doriți să arate în fiecare secundă dată, introduceți 2 ca divizia Major (Major unitate). Ce setări fac eu - pot fi văzute în imaginea de mai jos:
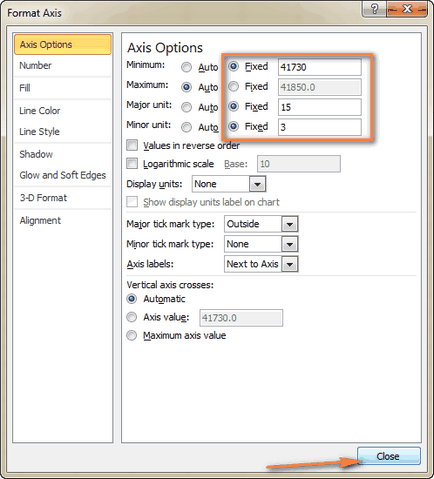
3. Scoateți spațiul gol de prisos între benzile
Așezați benzile de sarcini pe programul este mai compact, iar diagrama Gantt va arata chiar mai bine.
- Evidențiați graficele de bandă portocalie, făcând clic pe una dintre ele cu butonul stâng al mouse-ului, apoi faceți clic pe butonul din dreapta al mouse-ului și în meniul care apare, faceți clic pe Format de date Series (Format date Series).
- În datele din seria de dialog Format caseta (Data Format Series) setați seria de suprapunere (seria Suprapunere) până la 100% (cursorul este deplasat complet spre dreapta), iar diferența laterală a parametrului (Gap lățime) este 0% sau aproape 0% (cursorul la complet sau aproape în totalitate la stânga).
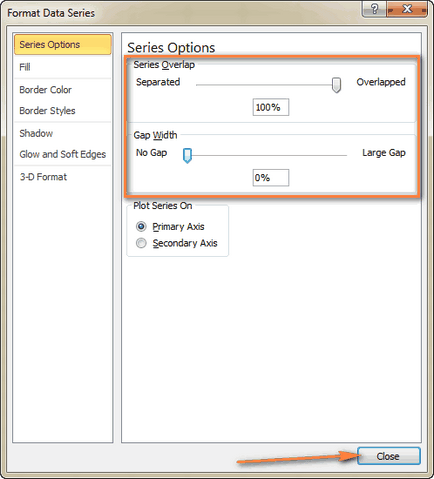
Și aici este rezultatul eforturilor noastre - un simplu, dar foarte precis diagramă Gantt în Excel:
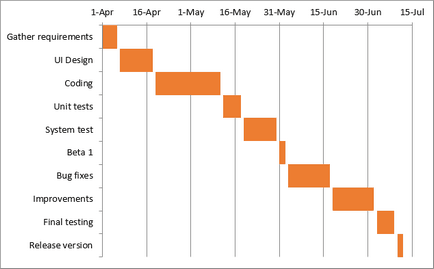
Amintiți-vă că a creat în acest fel Excel diagramă este foarte similar cu această diagramă Gantt, și păstrează toate topurile Excel facilități:
- Ajustați clearance-ul diagramei Gantt prin modificarea parametrilor de umplere, granițe, umbre, și chiar folosind efecte 3D. Toate aceste opțiuni sunt disponibile în caseta de dialog seria de date Format (Format date Series). Pentru a apela această fereastră, faceți clic dreapta pe graficul de bandă în diagrama și din meniul contextual, faceți clic pe Format de date Series (Format date Series).
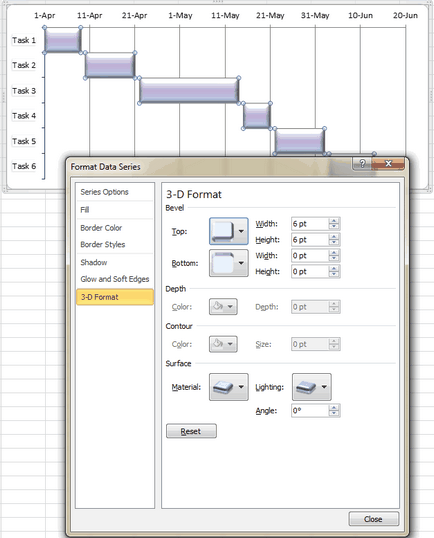
diagrame Gantt în Excel Șabloane
După cum vedeți, pentru a construi un simplu diagramă Gantt în Excel nu este dificil. Dar ce se întâmplă dacă doriți o diagramă Gantt mai complex, care umple sarcina depinde de procentul executării sale, și controlul punctelor de proiect sunt marcate prin linii verticale? Desigur, dacă sunteți printre acele creaturi rare și misterioase, pe care le numim cu respect guru Excel, puteți încerca să facă acest lucru pe cont propriu graficul.
Cu toate acestea, cu atât mai repede și mai ușor va fi gata de utilizare Gantt șablon în Excel. Mai jos este o scurtă trecere în revistă a unor Gantt șabloane pentru managementul de proiect pentru diferite versiuni de Microsoft Excel.
Această diagramă Gantt șablon pentru Excel este numit un proiect de planificator (Planificatorul Gantt Project). Acesta este conceput pentru a urmări performanța proiectului de diferiți parametri, cum ar fi principiul de planificare (Plan Start) și începerea efectivă (Actual Start), durata planificată (Planul Durata) și durata efectivă (Durata efectivă), precum și procentul de finalizare (procentaj de finalizare).
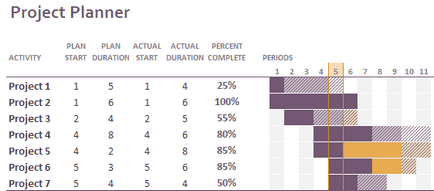
Gantt șablon online
Procesul este simplu: în tabelul de la stânga pentru a intra în detaliile proiectului dvs. și pe măsură ce umple masa, la dreapta creează o diagramă Gantt.
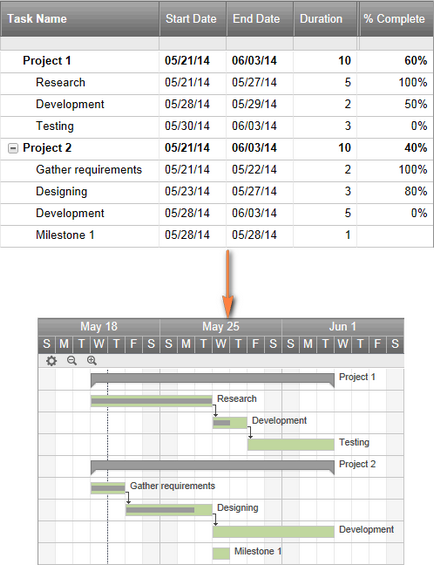
Gantt template-uri pentru Excel, Google Spreadsheets și OpenOffice Calc
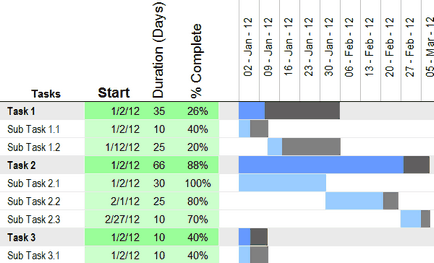
Și, în sfârșit, o altă diagramă Gantt șablon în Excel pentru dvs. considerare.
Format «Manager de proiect Gantt Chart»
Sper că cel puțin una din diagrama Gantt din șabloanele propuse potrivite pentru nevoile dumneavoastra. În cazul în care nu - pe Internet, puteți găsi o mare varietate de template-uri diferite diagrame Gantt.
Acum, după ce să se familiarizeze cu caracteristicile de bază ale diagramei Gantt, puteți continua să-l studieze și să învețe cum să creați propriul dvs. complexe diagramă Gantt în Excel, pentru a surprinde șeful și toți colegii săi :-)