Cum de a elimina și de a schimba fundalul fotografiei
Această lecție este conceput pentru utilizatorii Photoshop novice. În timpul lecției vom învăța cum să eliminați fundalul din imagine sau fotografie și să o înlocuiască cu o altă imagine.
Considerăm unul dintre cele mai simple exemple de eliminarea fundalului - va elimina fundalul monocrom. Culoare de fundal nu este important, principalul lucru pe care-l monoton. În plus, marginile obiectelor din prim-plan sunt netede, care simplifică, de asemenea, sarcina. Dar ar trebui să înceapă cu mici, nu-i așa?
Lecția Voi vorbi despre două metode de îndepărtare a fundalului -. Cu un instrument de baghetă magică "(Magic Wand Tool), și folosind" Magic Eraser „(Magic Eraser Tool) în tutorial voi fi folosind Photoshop versiunea CC (Creativ Gloud), dar lecția și potrivite pentru versiunile de mai jos, până la CS4 inclusiv.
Voi lucra cu imaginea de fructe pe un fundal alb, acest lucru și alte imagini similare din clipul fructe artami le puteți descărca aici.
Aici este imaginea mea originală:

Să începem.
Pentru a începe, deschide imaginea noastră în Photoshop, si uita-te la panoul Straturi (în cazul în care pentru un motiv sau altul, nu aveți acest panou, afișajul este pornit / oprit prin apăsarea tastei F7). Vedem există un singur strat. acest strat este un fundal. Photochop și numit ca „fundal“, partea din dreapta a stratului are o pictogramă lacăt, indicând faptul că stratul este blocat pentru editare (în limba engleză sau fundal.):
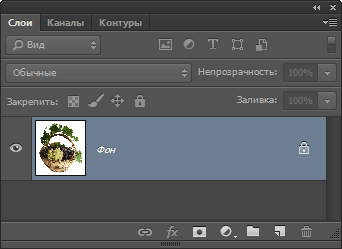
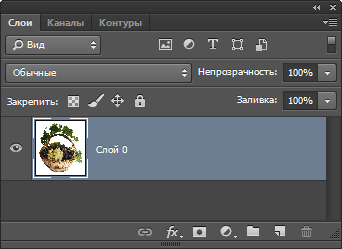
Acum zaymomsya de eliminare corespunzătoare.
Context instrument de demontare în "Magic Wand" (Magic Wand Tool)
Pe bara de instrumente, poziționat vertical, în partea stângă, selectați instrumentul "Magic Wand" (Magic Wand Tool):
Și faceți clic pe zona albă din imagine, ca un exemplu, am dat click pe partea din dreapta sus, în consecință, care a apărut în zona de selecție documentul marcat printr-o linie punctată în mișcare, această linie, indicând frontiera de selecție, oamenii de rând numite „furnicile marș“:

Acum putem modifica numai porțiunea imaginii care se află în zona selectată. Tot ceea ce este în afara selecției nu este disponibilă pentru orice editare (ștergere, desen, corecție de culoare, etc.).
Dar, există momente când nu este clar care parte a imaginii este eliberarea, și ceea ce - nu.
Pentru a determina care pixeli din imagine pot fi editate, este necesar pentru a ilumina masca rapid. Pentru a face acest lucru, apăsați Q. tasta Acesta este documentul acum arata ca:
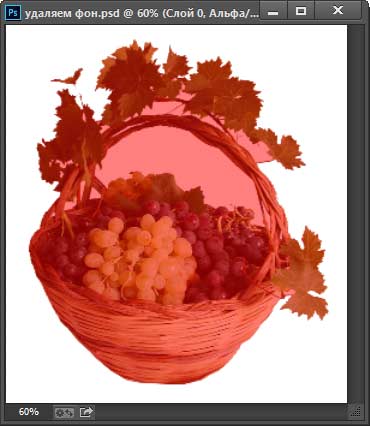
Roșu zonă a imaginii, care se află în afara zonei selectate, adică marcată, inaccesibile pentru editare. Pentru a opri lumina de fundal, care este, Quick Mask, din nou, apasă tasta Q.

Deci, șters fundalul în jurul coșului, dar sarcina nu este terminat. deoarece Fragmentele de fond a rămas în coș.
Aceste zone nu au fost eliminate. deoarece inițial nu sunt incluse în selecție, și sa întâmplat din cauza setărilor de instrumente nepotrivite „bagheta magica“.
Hai să ne întoarcem și de a restabili starea inițială a documentului, aceasta ar trebui să apăsați tasta F12.
Să stabilim o „baghetă magică“. În momentul de față, ne interesează doar o singură opțiune a acestui instrument - „pixeli“ Related (contigue), care este activată implicit în Photoshop. Atunci când această opțiune este activă, „Bagheta magică“ alocă doar contiguu, adică, pixeli adiacenți de culoare asemănătoare, dar în acest caz, pixelii albi din interiorul mânere din coș sunt separate de pixeli maro externe care același mâner. Prin urmare, eliminați caseta de selectare din opțiunea „pixeli Related“:
Și faceți clic pe „bagheta magică“, în același loc în care a făcut clic pentru prima dată, rezultatul este:

Apăsați tasta Q pentru a activa masca rapidă. astfel încât zona selectată a fost mai clar:

Acum, zona de sub pen-ul disponibil pentru editare și ștergere, dar, în același timp, sunt disponibile pentru îndepărtarea unor pixeli pe coșuri sine poveste, si nu avem nevoie de ea.
Pentru a remedia acest defect, vom folosi masca rapidă activă în mod curent (Quick Mask).

Apăsați tasta D pentru culoarea de bază culori paleta devin negre, face diametru perie aproximativ egal cu diametrul de pete albe, rigiditatea este setată la 100%, și pete de vopsea în pete de umbrire ar trebui să dispară sub iluminare din spate roz:

După fața locului pictate, din nou, apăsați tasta Q, și apoi Ștergere. rezultat:

Notă. Dacă înainte de a crea evidenția „Magic Wand“ set „toleranță“ (Toleranse) la zero (acest parametru este de sus fereastra Photoshop ușor stânga opțiunea „pixelii adiacenți“, acum este de 32 cm. Fig. De mai sus), selecția nu va intra o mulțime de pe cele mai cumpărături și dansând cu o mască rapidă și nu necesită o perie.
De fapt, sarcina este finalizată, fundal sub fructe departe. Acum pot trage un strat la o altă imagine folosind „Move“ (Mutare Tool), sau pentru a crea un nou strat cu orice imagine sub un strat cu un coș.
În exemplul am creat un strat cu un coș cu un strat de gradient de culoare roșu-portocaliu:
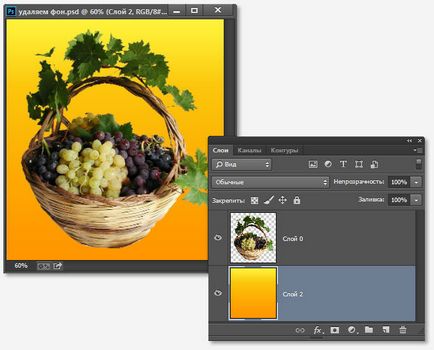
Context instrument de demontare în fotografia „Magic Eraser“ (Instrumentul Magic Eraser
Efectul acestui instrument pe principiu similar cu „bagheta magică“, diferența este că este mai automatizat și specializat.
La fel ca toate instrumentele specializate pentru a lucra „Magic Eraser“, mai ușor și mai rapid, dar este potrivit pentru a efectua bine, nu toate aceste sarcini pentru a elimina.
Dar, în cazul nostru, instrumentul se va apropia de idealul, așa că hai să începem.
„Magic Eraser“ este situat în stivă sub unealta „Eraser“:
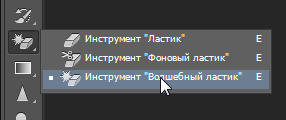
Pentru aplicații „Magic Eraser“ nu este necesară pentru a debloca stratul de fundal. instrument face automat prima dată când faceți clic pe stratul.
Pentru a elimina fundalul alb pe fotografiile mele, este necesar, doar, doar, înainte de a utiliza instrumentul, setați valoarea de toleranță zero și a dezactiva opțiunea de pixeli adiacenți:
Acum, faceți clic pe orice porțiune dintr-un fond alb și va fi îndepărtat imediat, fără crearea unei selecții:

De fapt, toată sarcina este finalizată. sunt de acord, mult mai rapid decât „bagheta magică“.
În plus, dacă faci „opacitatea“ (Opacitate) este mai mică de 100%, „Magic Eraser“ va elimina fundalul nu este complet, și să-l semi-transparent.
Rezultă că, pentru îndepărtarea de fundal monocromatice instrument perfect „Magic Eraser“. Dar gama de aplicații ale acestui instrument este mult mai îngust. decât „bagheta magică“.