Cum de a face o notă de subsol în Word
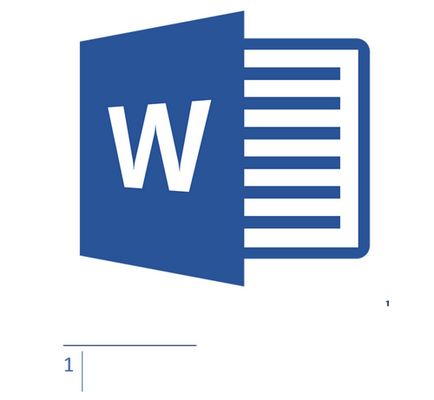
Adăugarea de note de subsol și note de final
NOTĂ: Din dorința de a adăuga la documentul de text, o listă de referințe, utilizați comenzile pentru a crea surse și referințe. Le puteți găsi în fila bara de instrumente „Link-uri“, grupul „link-urile și listele de lectură.“
Endnotes convenționale și în MS Word sunt numerotate automat. Pentru întregul document, puteți utiliza un sistem comun de numerotare, sau puteți crea un sistem de diferit pentru fiecare secțiune.
Echipe necesare pentru a adăuga note de subsol și note de final, și pentru a le edita, situate în tab-ul „Link-uri“. grup „Note de subsol“.
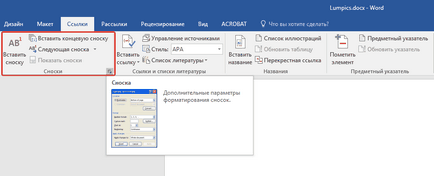
Notă: Numerotarea notelor de subsol în Word se schimbă automat, deoarece acestea sunt adăugate, șterse sau mutate. Dacă vedeți că notele de subsol din document sunt numerotate incorect, cel mai probabil, documentul conține remedieri. ar trebui să fie luate aceste patch-uri, după care Endnotes obișnuite și va din nou corect numerotate.
1. Faceți clic pe butonul stâng al mouse-ului la locația unde doriți să adăugați o notă de subsol.
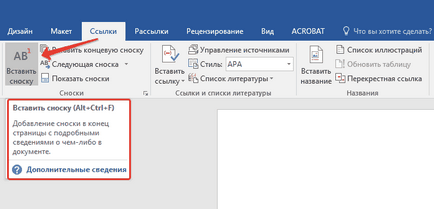
2. „Referințe“ Mergeți la fila. un grup de „Note de subsol“ și se adaugă o notă de subsol sau de final, făcând clic pe elementul corespunzător. marca nota de subsol va fi amplasat la locația dorită. Aceeași notă va fi în partea de jos a paginii, în cazul în care este normal. EndNote va fi amplasat la sfârșitul documentului.
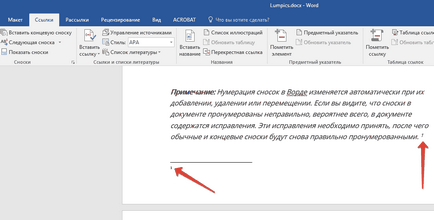
Pentru o mai mare comoditate, utilizați comenzile rapide de la tastatură. «Ctrl + Alt + F» - adăugarea notelor de subsol obișnuite. «Ctrl + Alt + D» - adăugarea end.
3. Introduceți textul dorit al notei de subsol.
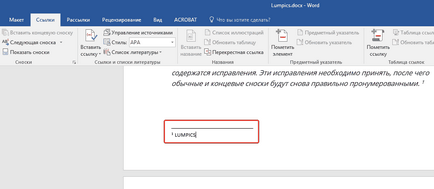
4. Faceți dublu clic pe pictograma nota de subsol (normal sau terminal) pentru a reveni la caracterul ei în text.
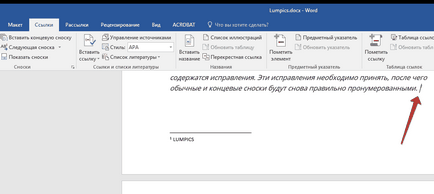
5. Dacă doriți să schimbați locația notei de subsol sau formatul acestuia, deschideți caseta de dialog „Note“ fereastra de pe MS Word Control Panel și urmați pașii:
- Pentru a converti un note de subsol convenționale în cele din urmă, și vice-versa, în grupul „regulamentele“, selectați tipul: „Note“ sau „Endnotes“. apoi faceți clic pe „Change“. Faceți clic pe „OK“ pentru a confirma.
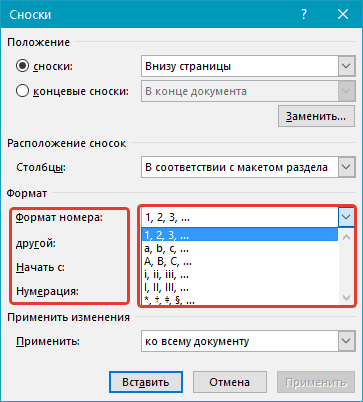
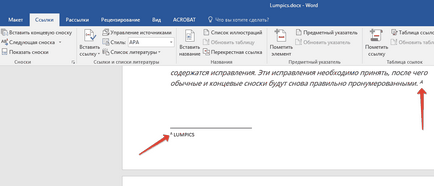
Cum se modifica valoarea inițială a notelor de subsol?
notele convenționale numerotate automat începând cu cifra „1“. end - incepand cu «i» scrisoarea. urmat de «ii». apoi «iii» și așa mai departe. În afară de dorința de a face Cuvântul într-o notă de subsol în partea de jos a paginii (normal) sau la sfârșitul documentului (terminal), puteți specifica, de asemenea, orice altă valoare inițială, adică, pentru a seta un număr sau o literă diferită.
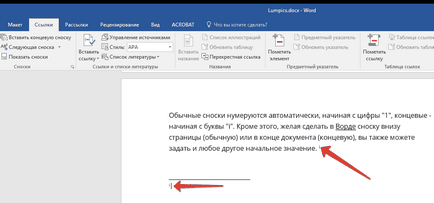
1. Apel în fila „Legături“ din caseta de dialog. grup „Note de subsol“.
2. Selectați valoarea inițială dorită în câmpul „Începeți cu.“
3. Aplicați modificările.
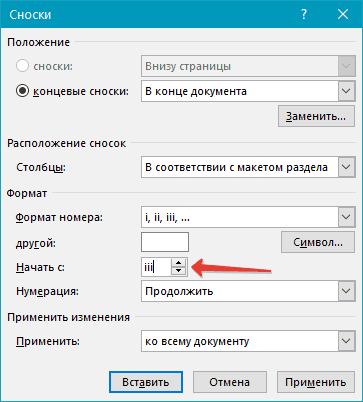
Cum de a crea un anunț de continuarea unei note de subsol?
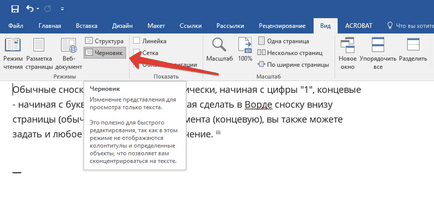
1. În tab-ul „View“ Comutare la „Schiță“.
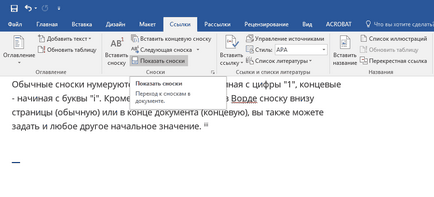
2. Du-te la tab-ul „Link-uri“ și grup „Note de subsol“, selectați „Arată notele de subsol.“ și apoi specificați tipul de note de subsol (convenționale sau final) pe care doriți să le afișați.
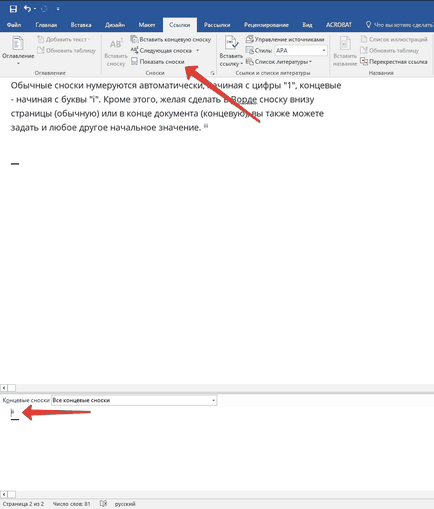
3. În lista zona de note de subsol, faceți clic pe „Notă Continuare“ ( „avizul de extinderea în nota finală“).
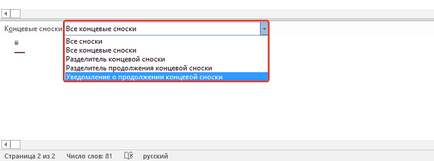
4. Introduceți textul în zona nota de subsol necesară pentru continuarea anunțului.
Cum de a modifica sau elimina divizorului nota de subsol?
Conținutul textual al unui document este separat de notele de subsol, atât convenționale și final, o linie orizontală (note de subsol separator). În cazul în care notele de subsol se deplasează la o altă pagină, linia devine mai lung (nota de subsol continuare separator). În Microsoft Word, puteți personaliza aceste separatoare, adăugând pentru a le desene sau text.
1. Porniți modul schiță.
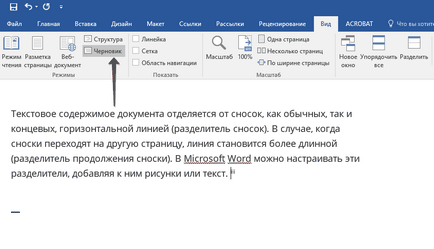
2. Mergeți la fila „Linkuri“ și faceți clic pe „Afișați notele de subsol.“
3. Selectați tipul de separator pe care doriți să îl modificați.
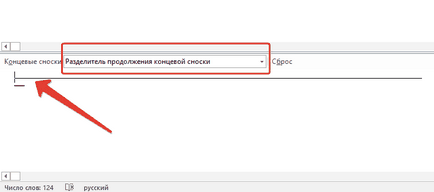
4. Selectați separatorul și efectuați modificările corespunzătoare.
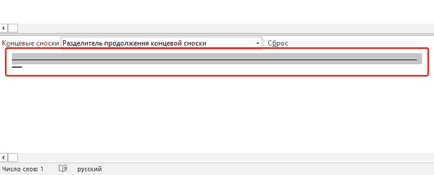
- Pentru a elimina un separator doar să faceți clic pe «DELETE».
- Pentru a schimba separatorul, selectați linia corespunzătoare din colecția de imagini, sau pur și simplu introduceți textul dorit.
- Faceți clic pe „Reset“ pentru a restabili separatorul implicit.
Cum de a elimina o notă de subsol?
Dacă nota nu mai este necesar și doriți să-l eliminați, amintiți-vă că nu trebuie să eliminați nota de subsol, și simbolul său. După marca de referință, și cu ea nota de subsol și conținutul său va fi șters automat renumerotate, mutat la elementul lipsă, adică, va fi corect.
Suntem încântați să fie în măsură să vă ajute să rezolve problema.
La rândul său, ne puteți ajuta prea. chiar ușor.