Cum de a găsi o parolă uitată la Wi-Fi
pași Editare
Metoda 1 de la 4:
Verificați parolele stocate (Windows) Editare
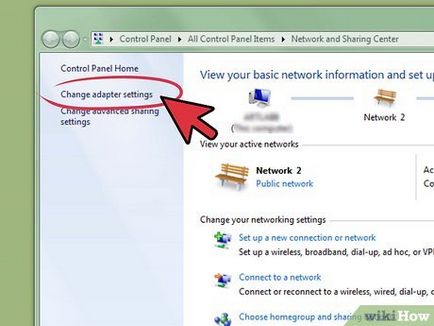
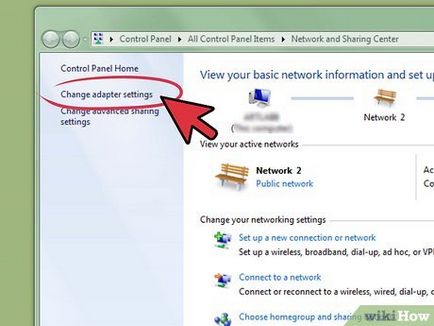
- Alternativ, puteți apăsa tastele pentru Windows + R, de tip „ncpa.cpl“ (fără ghilimele) și apăsați Enter pentru a deschide aceeași fereastră.
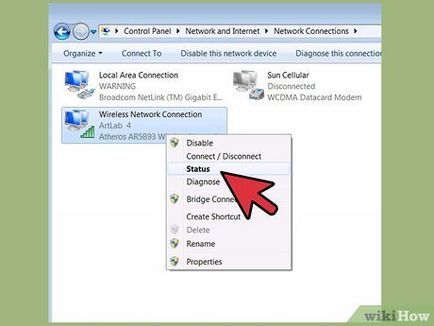
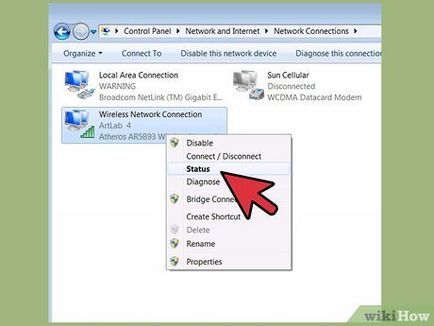
Faceți clic dreapta pe pictograma pentru adaptorul fără fir. Acesta poate fi numit „Wi-Fi“ sau denumirea care urmează să fie semnat de către producătorul dispozitivului. Selectați „Stare“ linie din meniu.
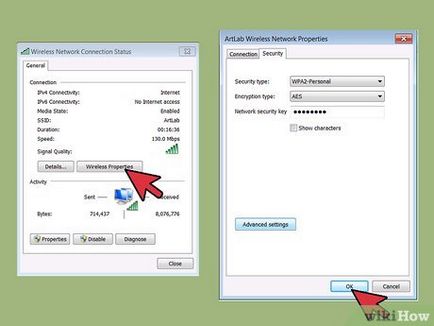
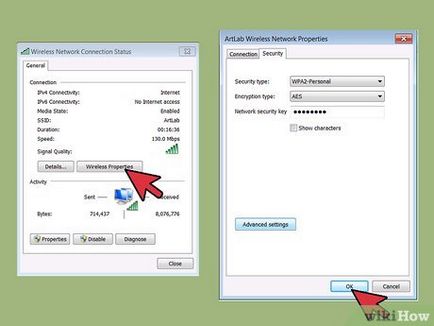
Deschideți Proprietăți rețea wireless. Dați clic pe „Wireless Proprietăți rețea“ și apoi selectați fila „Securitate“.
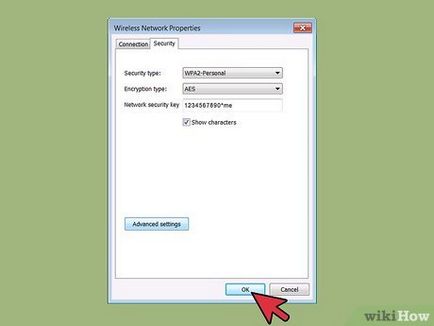
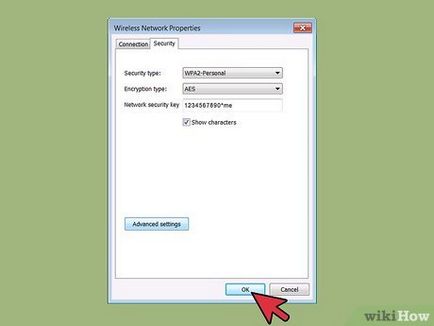
Deschideți caracterele ascunse. Bifați „Arată caracterele“, astfel încât veți vedea parola în rețeaua fără fir. În cazul în care opțiunea de semne de afișare nu este activă, treceți la pasul următor.
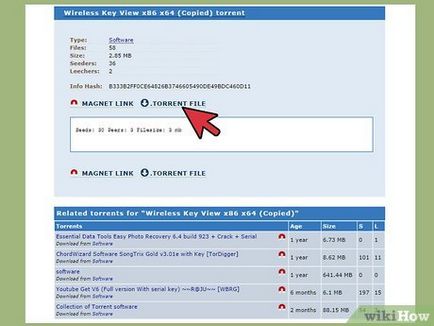
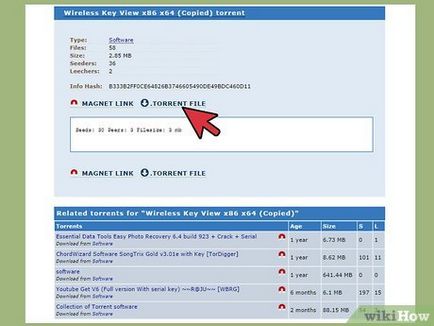
- WirelessKeyView descărcat ca un fișier ZIP pe care doriți să dezarhiva. WirelessKeyView nu necesita instalare.
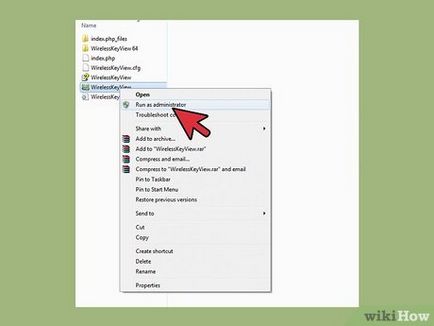
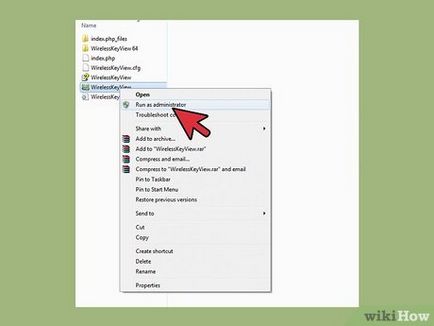
Pornește programul. Deschideți folderul extras și executați WirelessKeyView. O fereastră se va deschide WirelessKeyView.
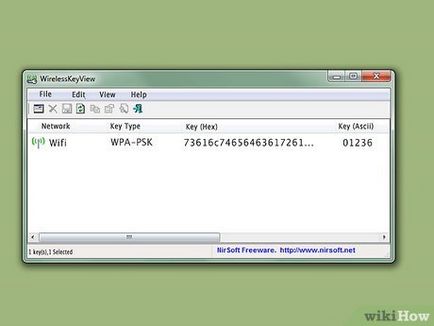
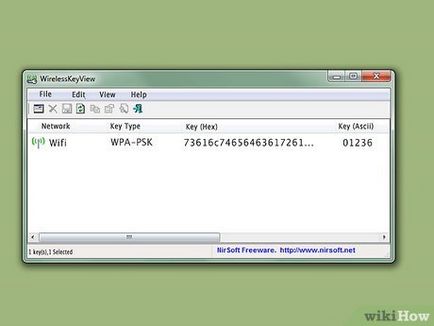
- În parole Windows XP WPA-PSK nu poate fi afișat în format ASCII. În schimb, utilizați parole din coloana Hex. Această parolă va funcționa ca o parolă obișnuită în ASCII, dar va fi mult mai mare.


- Dacă nu vă puteți conecta la router prin Ethernet, este posibil ca va trebui să resetați routerul la setările din fabrică și apoi pentru a se conecta la Wi-Fi utilizând parola implicită presetată.
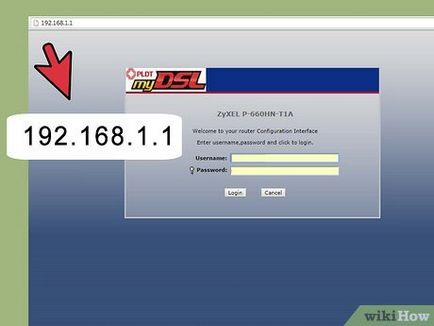
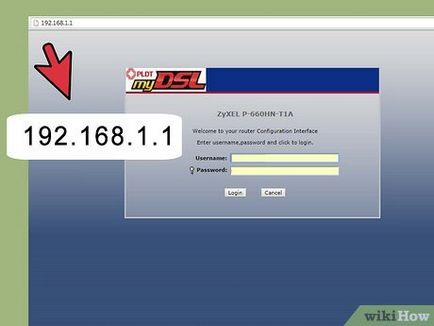
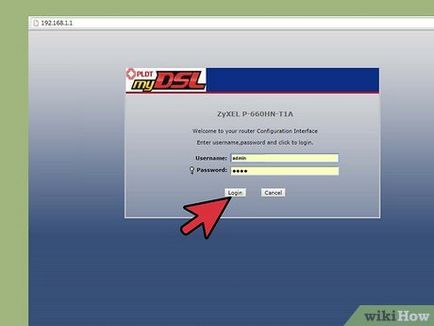
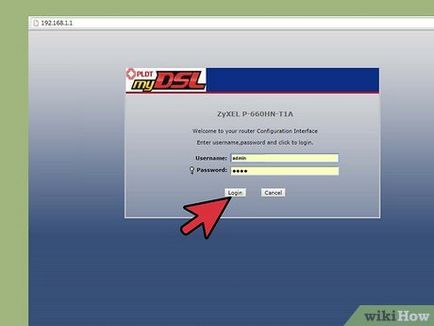
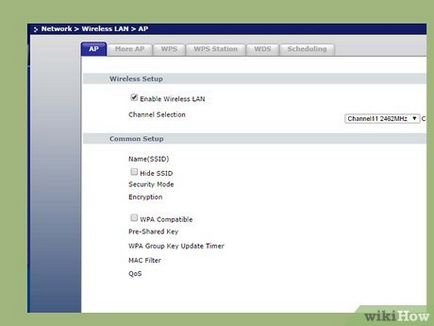
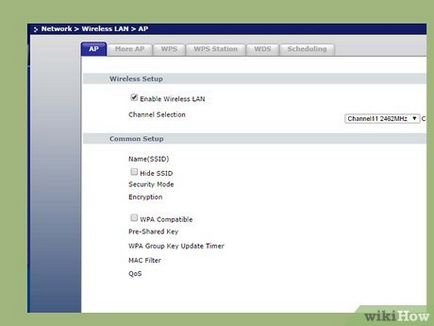
Du-te la „Rețea wireless“. Introducerea setărilor ruterului, mergeți la secțiunea Setări intitulată „Wireless LAN“ sau „Wi-Fi“. Ca o regulă, te duci să-l făcând clic pe tab-ul sau element de meniu corespunzător.
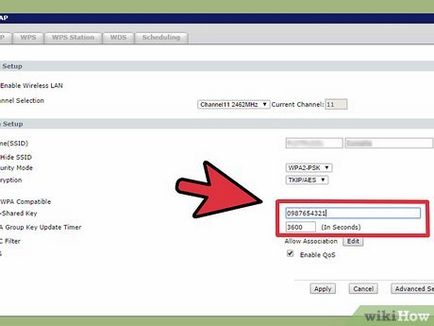
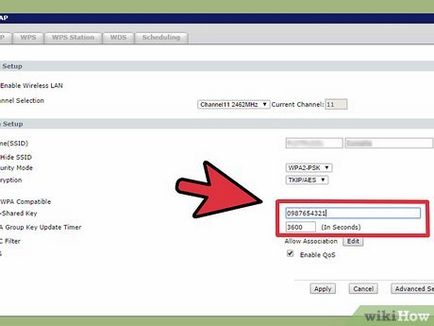
Am găsit parola. În „Wireless Network“, veți vedea numele rețelei fără fir (SSID) și tipul de criptare. Acest lucru poate fi o WEP, WPA, WPA2 sau WPA / WPA2. Pe lângă setările de securitate, veți vedea „fraza de autentificare“ sau „parola“. Aceasta este parola pentru rețeaua fără fir.


- Butonul de resetare este de obicei localizat în partea din spate a router-ului în apropierea porturilor. Pentru a apăsa butonul, poate fi necesar un clip de hârtie.
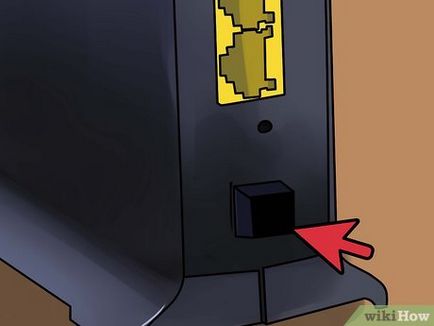
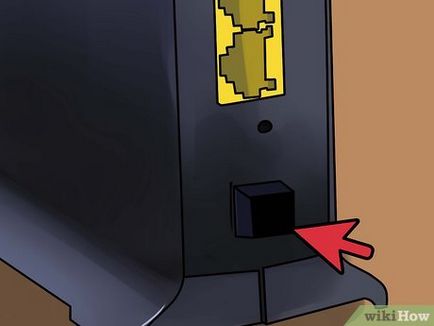
Apăsați și țineți apăsat butonul de resetare. Apăsați și țineți apăsat butonul de resetare timp de cel puțin 30 de secunde. Astfel, toate setările sunt complet „adus la zero“. Indicatorii router ar trebui să clipească, ceea ce înseamnă că se resetează router produs.
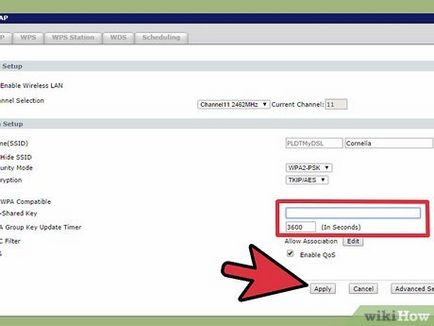
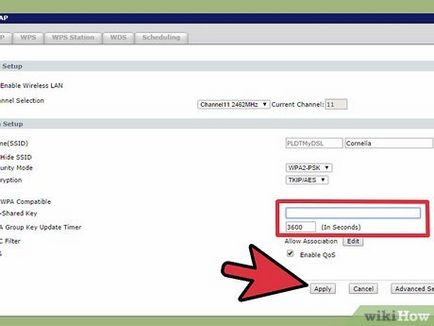
- Du-te la „Wireless Network“ pentru a configura rețeaua WiFi. Cu excepția cazului în caz contrar, datorită unor cerințe specifice, pentru a alege întotdeauna ca metodă de criptare WPA2.
- Creați o parolă uncrackable constând din litere, cifre și caractere speciale. Nu inventa parole bazate pe oricare dintre datele dvs. personale.
- Când configurați router-ul, schimbați numele de utilizator și / sau parola pentru a accesa pagina de configurare a router-ului. Acest lucru se poate face de obicei în „Setări avansate“ sub „Administrare“.