Cum de a umple celulele goale în Excel
De multe ori, avem un tabel în Excel, în care există celule goale. Completarea astfel de celule ia manual o cantitate enormă de timp.
Pentru a umple celulele goale în astfel de cazuri, puteți utiliza metodele enumerate mai jos.
Metoda 1: Umplerea celulelor goale în Excel folosind valoarea de referință
Puteți umple celulele goale într-o coloană într-o foaie de lucru Excel utilizând valoarea specificată. Pentru aceasta, puteți utiliza Excel built-in caracteristici care sunt foarte ușor de realizat. Prima funcție Du-te la o caracteristică specială a Excel, și apoi completați toate celula goală, cu o valoare predeterminată. Și această metodă este atât de simplu. pe care le puteți utiliza fără nici un fel - cunoștințe speciale.
Următorii pași ilustrează modul de a umple celula goală în Excel utilizând valoarea specificată.
Pasul 1: Deschideți foaia de lucru Excel pe care doriți să umple celulele goale.
Pasul 2: Alegeți o anumită coloană care conține celule goale.
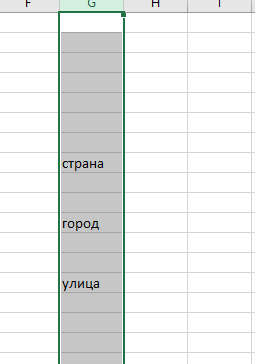
Pasul 3: Acum, găsiți butonul Find și selectați pagina de meniu și selectați Selectare grup de celule. Va apărea o fereastră cu diferite opțiuni. Selectați o locație goală.
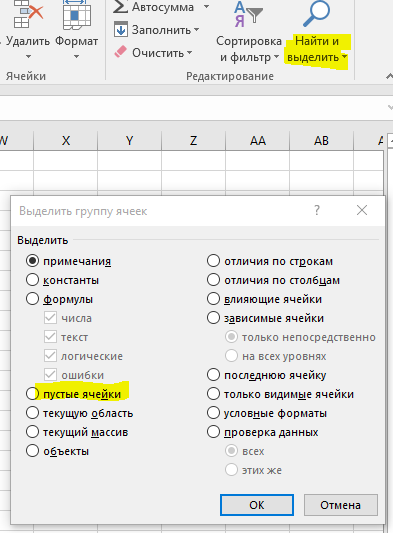
Etapa 4: După selectarea tuturor celulelor goale în intervalul specificat sunt evidențiate. Acum, nu a lovit nimic, trebuie să introduceți o valoare care ar trebui să fie plasate în toată celula goală și apăsați pe Ctrl + Enter. Celulele goale sunt umplute cu conținutul dorit.
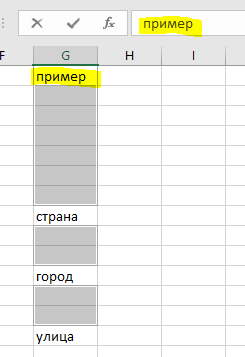
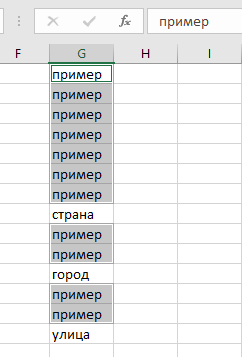
Astfel, puteți umple cu ușurință în celulele goale dintr-o anumită valoare specificată pe coloană. Este destul de ușor de făcut, pentru că nu are nevoie de nici o aplicație sau software.
Metoda 2: Umplerea celulelor goale din valoarea Excel situată deasupra unei celule
Această metodă este utilă în cazul în care aveți nevoie pentru a umple celulele goale valoarea în celula de mai sus martor. Pentru a umple celulele goale din valoarea celulei anterioare, puteți utiliza, de asemenea, capabilități Excel.
Pasul 1: Deschideți foaia de lucru Excel care conține celule goale.
Pasul 2: Selectați intervalul de celule în care aveți nevoie pentru a umple celulele goale.
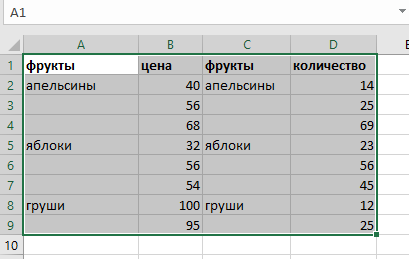
Pasul 3: Acum, găsiți butonul Find și selectați pagina de meniu și selectați Selectare grup de celule. Va apărea o fereastră cu diferite opțiuni. Selectați o locație goală.
Etapa 4: În bara de formule, de tip „=“ semn și intră în celulă, conținutul pe care doriți să umple celulele goale. Apoi apăsați Ctrl + Enter. Veți găsi că toate celulele goale umplute cu valoare de celule de mai sus. A se vedea imaginile de mai jos.
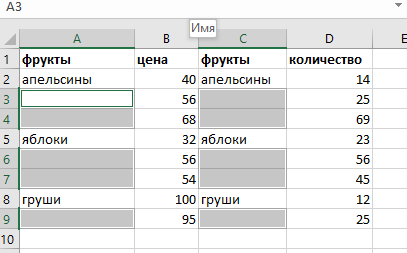
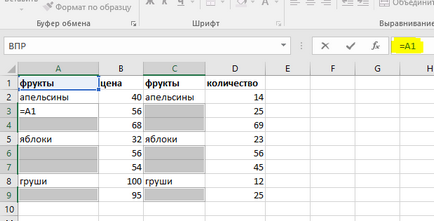
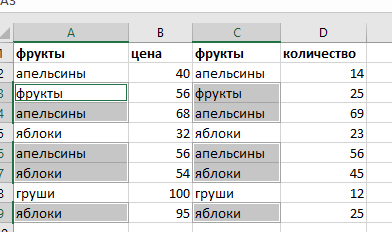
Astfel, puteți umple cu ușurință toate celulele goale într-o foaie de lucru Excel, cu o valoare pe ele.
Metoda 3: Umplerea celulelor goale cu valoare Excel de mai sus prin VBA macro
Utilizarea macro-uri reduce executarea unei comenzi la o singură apăsare de tastă. Pentru a umple celulele goale din valoarea celulei anterioare pot fi, de asemenea, stabilite printr-un macro. În plus, macro detectează automat intervalul de pe foaia de lucru, și apoi umple toată celula goală, cu o valoare de peste ele.
Pasul 1: Deschideți foaia de lucru. în cazul în care doriți. pentru a umple toate celulele goale, cu o valoare pe ele.
Pasul 3: Faceți clic dreapta pe orice proiect și du-te la Inserare> Module. După aceea, se introduce următorul cod VBA.
Static rngUR Ca Gama: Set rngUR = ActiveWorkbook.ActiveSheet.UsedRange
Dim rngBlank Ca Gama: Set rngBlank = rngUR.Find ( "")
Deși nu este nimic rngBlank
rngBlank.Value = rngBlank.Offset (-1, 0) .value
Set rngBlank = rngUR.Find ( "", rngBlank)
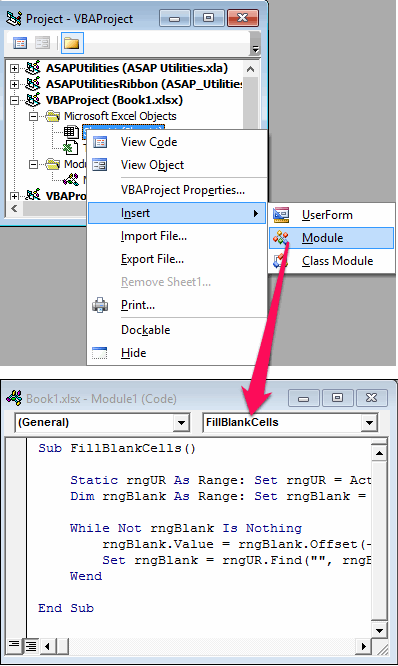
Pasul 4: Acum salvați modulul prin apăsarea Ctrl + S, o casetă de dialog de avertizare ignora pur și simplu făcând clic pe butonul Nu. Acum puteți seta o comandă rapidă de la tastatură pentru a rula macro. (Meniul Macrocomenzi selectați Developer Settings Macro Scurtatura (tastați litera).
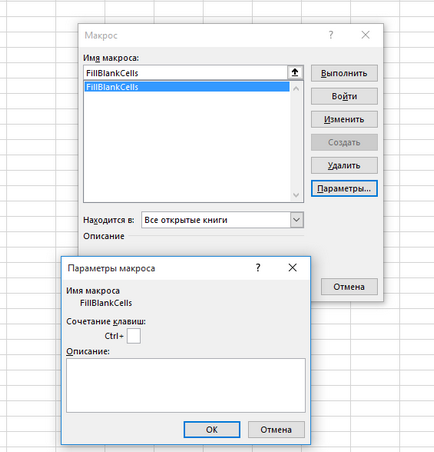
Etapa 5: În această etapă, macro este gata de utilizare. Pentru ao utiliza, apăsați comanda rapidă de tastatură care i se atribuie, și veți vedea rezultatele în cel mai scurt timp.
Astfel, puteți umple cu ușurință în celulele goale în Excel folosind macro. Cu toate acestea, există un dezavantaj de a utiliza macro-uri: este imposibil de a anula modificările prin apăsarea macro Anulare.
Lasă un comentariu: