Cum să configurați tastatura la calculator
Cea mai simplă soluție pentru a configura tastatura de pe computer este de a utiliza Windows.
Există trei moduri de a conecta tastatura la PC:
- Aveți posibilitatea să utilizați un standard de conectori PS / 2.
- Cu ajutorul USB-porturi. În acest caz, operarea dispozitivului va corespunde tastaturii, care este conectat la un port PS / 2.
- Metoda wireless. Este posibilă numai după lansarea sistemului. Cu ajutorul tastaturii, puteți fi după un driver special încărcat.

Este important să ne amintim că, înainte de a fi introdus în mufa PC-ul de la tastatura PS / 2. trebuie să vă opriți PC-ul de la sursa de alimentare. În caz contrar, vă va conduce activitatea de placa de bază.
Acum puteți începe setarea.
Setări de bază în Windows 7
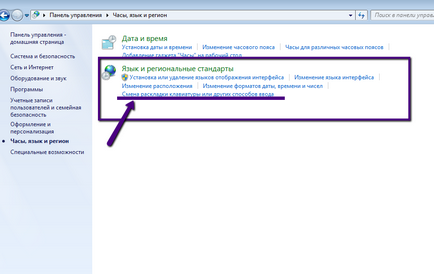
Trebuie amintit faptul că abilitățile de lucru rapid de pe computer nu vine în prima zi. Doar cu timpul, câștigând experiență, utilizatorul dobândește viteza de intrare tastatura. Prin urmare, configurați pentru începători va fi mult mai greu decât utilizator avansat. În primul rând, trebuie să înțelegeți în cazul în care pe setările tastaturii calculatorului.
Procedurile standard de operare:
1. În primul rând, pentru o mai mare comoditatea a tastaturii, următoarele setări trebuie să fie efectuate în mod corect: o întârziere înainte de repetarea și rata de repetare caracter. Pentru a face acest lucru, mergeți la „Start“ - „Tastatura“. Vei avea fereastra „Properties“, în cazul în care puteți face setările inițiale necesare de pe tastatura computerului.
2. Setarea vitezei tastaturii. Una dintre caracteristicile dispozitivului de tastatură este că, în presa lung oricare dintre tastele, simbolul ilustrat pe ea, va fi imprimat pe ecran, atâta timp cât vă păstrați această tastă apăsată. Acest parametru este reglat cu ajutorul unui cursor. Găsiți „Speed“ și modificarea ratei de repetare dorit.
Ca o regulă, pentru începători ar trebui să fie mai puțin, dar pentru utilizator avansat, respectiv, mai mult. Astfel, întârzierea ar trebui să fie mai mare decât cea mai mică experiență în proprietar de calculator.
Pentru a face acest lucru, în „snooze“, apăsați „Întârziere înainte de a reîncerca“, care definesc timpul, după care vor începe din nou intrarea prin apăsarea simbolului. În continuare, în „clipire“ pentru a seta frecvența dorită. Pentru a verifica setările și există o casetă specială de dialog Proprietăți dispozitiv. După efectuarea tuturor modificărilor necesare, faceți clic pe „OK“.
3. Setarea limbii. Trebuie să verificați ce fel de limbi de intrare instalate pe PC. Pentru a face acest lucru, porniți sistemul de operare și verificați limba specificată în structura semnului (implicit). Pentru a face acest lucru, faceți clic pe pictograma bara de limbă. Apoi faceți clic pe „Settings“, apoi „limbă de intrare implicită“ și „Detalii“. Acum, selectați limba dorită, care va deveni limba implicită și faceți clic pe „OK“. În cazul în care nu a fost limba engleză, se schimbă în limba română.
În secțiunea „Setări“ a efectua o configurare suplimentară: cheia cu care să lucreze Caps Lock; apăsarea simultană a oricărei taste va comuta între limbi. De obicei, acest lucru este tastele Alt și Shift. Pentru opțiuni suplimentare de limbă: caractere sau litere ale parametrilor (de la stânga la dreapta), faceți clic pe „Start“ - „Control Panel“ - „Switch to Classic View“ - „Standarde“. Urmatoarea - „Language“ - „serviciu text“, apoi „Mai mult“, și apoi efectuați setările.
4. Trebuie să setați parametrii și mouse-ul: faceți clic pe „mouse“ și apoi apare „Opțiuni indicator“, în cazul în care specificați viteza de circulație a cursorului dorit. Dacă sunteți cu deficiențe de vedere, puteți conecta o opțiune specială pentru a afișa o urmă de indicatorul. Dacă aveți un laptop, ar trebui să efectuați setările touchpad. Este important să ne amintim că ele pot fi văzute în „mouse“ numai după instalarea de drivere specifice.
5. În timp ce lucrează cu un computer, conectați «ClearType»: du-te la „Setări ClearType», bifați «Enable», puteți rula de configurare pentru a selecta metoda dorită pentru afișarea textului. Această opțiune îmbunătățește calitatea imaginilor de text fine.
Diferențele în configurarea Windows XP
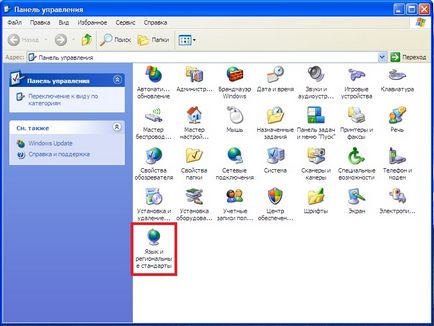
Configurarea tastaturii Windows XP diferă neesențial, așa că menționăm doar diferențele: combinația de taste, prin care comuta limba configurată în Windows XP de pe panoul de control, după cum urmează: „Opțiuni regionale si lingvistice“ „Start“, „Control Panel“ Aceasta deschide o fereastră în ea găsi „limbi“, apoi faceți clic pe „Mai multe informații“. Pop-up o altă fereastră în care doriți să dezactivați CAPS LOCK și modificați tastatură de comenzi rapide prin apăsarea tastei „Schimbați combinația“, apoi selectați tasta dorită și faceți clic pe „OK“.
Dacă tastatura nu funcționează

Cum se configurează o tastatură pe un computer cu Windows 7:
1. Dacă tastatura nu este recunoscut de sistemul de operare și nu iluminează indicatori specifici, acest lucru înseamnă că unul din două lucruri: fie tastatura este deconectat de la sursa de alimentare, sau este pur și simplu defect. Pentru a corecta aceste probleme, conectați dispozitivul la PS / 2 si USB (fara adaptoare). Dacă tastatura încă nu funcționează, atunci într-adevăr este defect sau are un cablu deteriorat. Această problemă poate fi cauzată de o scurgere sau de lipsa de alimentare cu energie.
2. În cazul în care tastatura nu numai în Windows 7, și înainte de faptul că funcționează perfect. Ea nu funcționează din cauza unor disfuncționalități în sistem, motivele sunt: bloca software-ul tastaturii, a lovit virus, drivere de defect, modificările de registry, sau probleme cu fișierele de sistem.
În cazul în care a început după o anumită perioadă de timp după instalare, trebuie să eliminați driverul acestuia. Pentru a face acest lucru, faceți clic pe „Device Manager“ de pe panoul de control. faceți clic pe „tastatură“ În lista care apare, deschide meniul, apoi selectați „Delete“. Reporniți computerul. Configurarea tastaturii în Windows 7.
Restul problemelor de Windows 7 pot fi corectate prin utilizarea Restaurare sistem: Faceți clic pe „Start“, apoi deschideți toate programele ( „Standard“, „System Tools“, „Restaurare sistem“). Acum, selectați punctul dorit de control, instituit la accident. Asigurați-vă că să aștepte până când recuperarea este completă.
Astfel, toate modificările: instalare, setările de registry și software, actualizări de sistem de operare vor fi anulate și toate care a cauzat blocarea tastaturii nu va mai funcționa. Dacă problema se datorează unui virus hit-uri, vă va ajuta antivirus.
3. Sistemul de operare nu vede tastatura și o recunoaște ca un dispozitiv necunoscut. De obicei, se întâmplă cu modele non-standard cu driver-ul. În acest caz, utilizați instalarea driverului de pe discul inclus cu kit-ul sau tastatura de pe site-ul producătorului.