Cum sa format o unitate flash USB în ubuntu 1
Sistemul de operare Linux permite mai multe posibilități de gestionare a informațiilor. Acest lucru este valabil și pentru magazinele de date externe. cum ar fi o memorie flash. Controlul este disponibil atât prin intermediul GUI sau prin linia de comandă.

funcționalitate Ubuntu poate cheltui unitatea de formatare.
formatarea corectă a stick-ul în Ubuntu
De exemplu, dacă trebuie să formatați unitatea flash, Ubuntu vă permite să o faci repede, stabilind astfel toate setările dorite. În primul rând, considerăm că managementul de memorie utilizând software-ul GUI, doar apoi trece la un mod mai profesionist de a face ceea ce e necesar.
Utilizarea GParted
utilitate necesară și utilă GParted nu există în sistemul standard Ubuntu. Prin urmare, trebuie mai întâi să-l instalați. Din fericire, acesta poate fi ușor de găsit în depozitul implicit.
sudo apt-get install GParted
Confirmați superutilizatorul prin introducerea parolei standard de.
Așteptați până când instalarea este finalizată.
Acum, pentru a formata unitatea flash în Ubuntu, du-te la program și introduceți parola implicită.
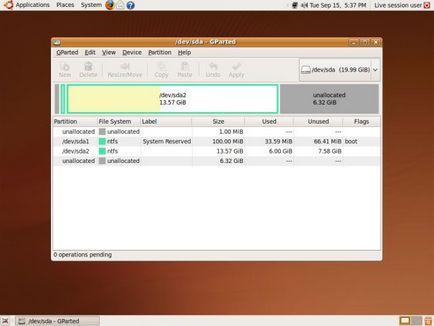
Veți vedea unitățile de structură și logice de bază, în principal fereastra Gparted. Dacă nu sunteți sigur exact în cazul în care unitatea flash, compara unitățile în volum.
IMPORTANT. Fiți foarte atenți atunci când alegerea unui operator de transport. Verificați de două ori de selecție de mai multe ori. Eroarea poate costa toată informația de pe computer!
începe imediat formatarea, cel mai probabil nu va fi capabil să - USB-drive este montat în sistemul de fișiere. Acest lucru poate indica o pictogramă cheie în lista proprietăților sale. Deschideți meniul contextual al unității pe butonul din dreapta al mouse-ului, apoi faceți clic pe „Unmount“.
Pentru a continua cu formatarea stick-ul, selectați „Format pentru a ...“ din meniul contextual. În meniul drop-down, selectați formatul dorit. Dacă aveți nevoie de un loc de muncă pentru a sprijini Windows, ar trebui să opriți alegerea pe FAT32 (pentru fișiere mai puțin de 4 GB) sau NTFS.
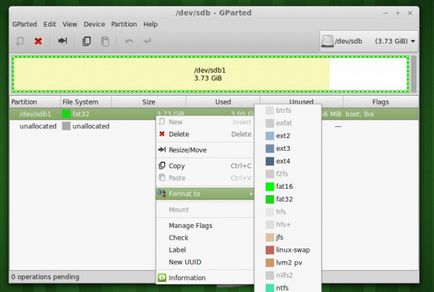
Confirmați acțiunea, făcând clic pe caseta de selectare din bara de instrumente Gparted. Dacă programul afișează un mesaj despre ștergerea fișierelor, asigurați-vă că suportul pe care sunt de formatare nu conține date pe care le-ar putea avea nevoie de. Ulterior, procesul poate continua.
Așa că ne-am dat seama cum Ubuntu format pur și simplu unitatea flash USB cu ajutorul Gparted.
Folosind linia de comandă
Aplicați Terminal pentru a lucra cu memoria externă nu este foarte dificil. Dar, mai întâi, trebuie să se determine modul de identificare a unității în sistemul meu de operare. Dacă utilizați indicatorul de volum, puteți face „cu ochiul liber“, atunci această metodă este incomod. Faptul că Linux Ubuntu toți operatorii de transport de date sunt definite ca fișiere într-un anumit director.
La linia de comandă (terminal) Instrucțiuni:
Se afișează toate unitățile care pot „vedea“ sistemul chiar acum. Acum puteți găsi cu ușurință unitatea flash de volum sau alți parametri.
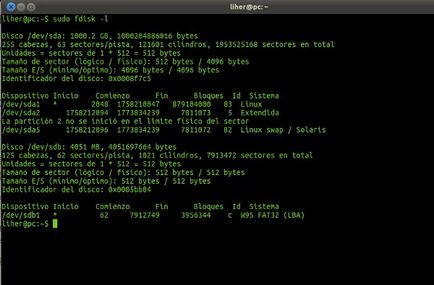
Și acest instrument vă permite să aflați numele și alte informații stick USB în sistem:
Acum vom demonta:
$ Sudo umount katalog_nakopitelya
Aici trebuie doar să înlocuiască directorul corespunzător mediul de stocare extern.
În format Ubuntu unitatea flash USB este prea devreme. În primul rând, trebuie să fie demontată. Acest scop este deservit de această comandă:
director $ Sudo umount
Asta e, ești gata. Noi folosim mkfs de utilitate.
$ Sudo mkfs sistem de fișiere -t director metka_razdela
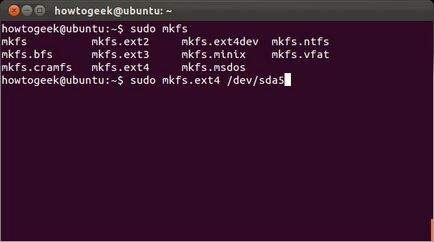
Dacă doriți ca suportul de date este menținută în windose, selectați sistemul de fișiere vfat. marcaj de capitol este setată folosind următoarea comandă:
Este recomandabil să introduceți numele în limba engleză.
După ce terminați unitatea flash va fi complet gata de utilizare.
concluzie
În acest articol vă vom spune în detaliu modul în care sa format o unitate flash USB în Ubuntu. Aceste două metode nu pretind unicitatea - o mai bună înțelegere a Linux, puteți folosi tehnicile lor. Utilizați întotdeauna prudență atunci când se lucrează cu elementele sistemului de fișiere!
Căutați informații utile din lumea software-ului de calculator și „de fier“ pe alte pagini ale site-ului nostru. Sperăm că ați avut o mare de timp, cu beneficii și interes!