Cum se dezactivează SmartScreen în Windows 10
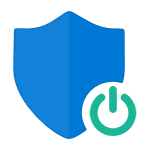
Notă: în Windows 10 Creatori Actualizare (versiunea 1703) și versiunile anterioare ale SmartScreen este dezactivat în multe feluri. Primul manual descrie o metodă pentru cea mai recentă versiune disponibilă a sistemului, și apoi - la cele anterioare.
Cum se dezactivează SmartScreen în Windows Security Center 10
Începând cu Windows octombrie 1703 Creatori Actualizare Pentru a dezactiva SmartScreen prin modificarea parametrilor sistemului este după cum urmează:
- Deschideți Windows Defender Security Center (puteți da clic pe butonul din dreapta al mouse-ului pe pictograma Windows Defender din zona de notificare și selectați „Open“, sau în cazul în care nici o pictogramă - deschide opțiunile - Update și securitate - Windows Defender și faceți clic pe butonul „Security Center Open“ ).
- Dreapta selectați „Gestionați aplicații și browser-ul.“
- Opriți SmartScreen, astfel dezactivarea disponibile pentru aplicații și fișiere de control, filtrul SmartScreen pentru browser-ul Edge pentru Windows 10 aplicații de la magazin.
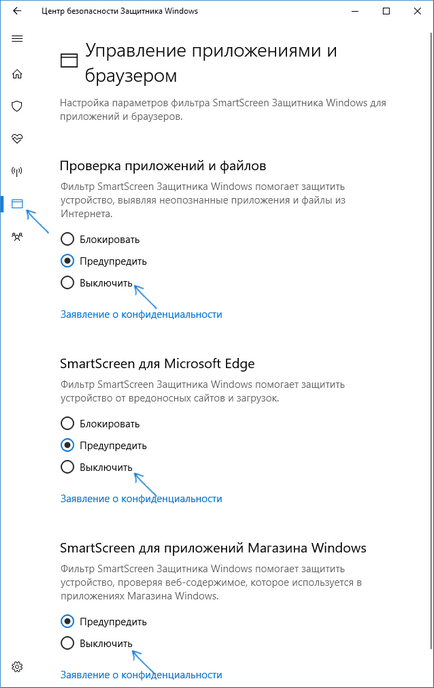
Dacă aveți o versiune Professional sau Enterprise a sistemului, face același lucru, puteți, folosind următorii pași:
Oprirea SmartScreen Filter în Windows 10 Panoul de control
Important: Metodele descrise mai jos se aplică numai pentru Windows 10 versiuni anterioare 1703 Creatori Update.
Prima metodă vă permite să dezactivați SmartScreen la nivel de sistem, și anume de exemplu, nu va funcționa atunci când executați recent descărcate din orice programe de web browser.
Du-te la panoul de control pentru a face acest lucru în Windows 10, puteți pur și simplu click dreapta pe butonul „Start“ (sau apăsați Win + X), apoi selectați elementul de meniu corespunzător.
Pentru a dezactiva filtrul, în „Ce vrei să faci cu aplicații neidentificate“, selectați „Nu face nimic (opriți pentru Windows SmartScreen)» și faceți clic pe OK. Efectuat.
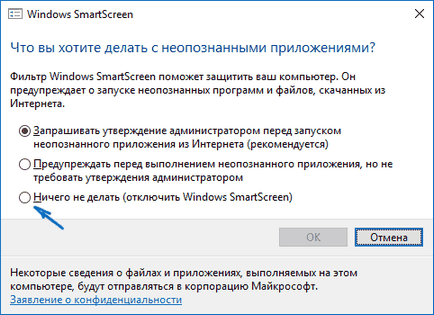
Notă: dacă setările ferestrei SmartScreen pentru Windows 10 toate setările inactive (gri), apoi corectați situația, puteți în două moduri:
Această metodă nu va funcționa pentru Windows 10 acasă, pentru că aceste elemente lipsesc în această versiune a sistemului.
Încheiați filtrul, în teorie, ar trebui să funcționeze fără o repornire, dar poate fi, de asemenea, necesar.
SmartScreen pentru Windows magazin de aplicații 10
Pentru a dezactiva SmartScreen, în acest caz, accesați Setări (prin pictograma tavă sau prin apăsarea Win + I) - Confidențialitate - General.
În „Enable SmartScreen Filter pentru a verifica conținutul Web care pot utiliza aplicații din Windows Store» Puneți comutatorul la «Off.».
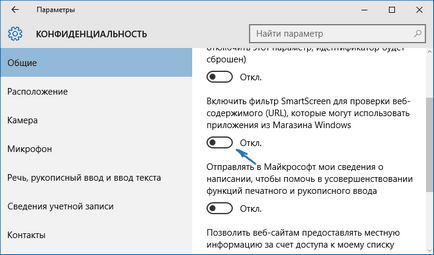
În plus: același lucru se poate face în cazul în care registrul sub HKEY_CURRENT_USER \ Software \ Microsoft \ Windows \ CurrentVersion \ AppHost setat la 0 (zero) la un nume de EnableWebContentEvaluation valoare DWORD (în absența sa, creează o valoare DWORD de 32 de biți cu același nume) .
În browser-ul Microsoft Edge
Ultimul filtru locație - în browser-ul Microsoft Edge. Dacă-l utilizați și doriți să dezactivați SmartScreen, mergeți la Settings (printr-un buton în colțul din dreapta sus al browserului).
Derulați în jos până la sfârșitul parametrilor și faceți clic pe „Afișare suplimentară. parametrii. " La sfârșitul parametrului suplimentar este un comutator de stat SmartScreen: pur și simplu setat la „Off“.
Asta e tot. Permiteți-mi să rețineți că, dacă obiectivul dvs. - pentru a rula unele programe din surse dubioase și este pentru aceasta ați fost căutați acest manual, poate dăuna computerului. Fii atent, și programele sunt descărcate de pe site-urile oficiale.
Și dintr-o dată, și va fi interesant: