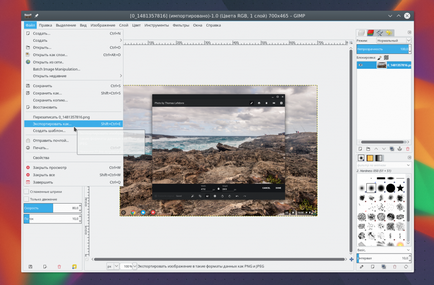Cum se utilizează Gimp 2, losst
Lucrul cu orice program, nivel Photoshop va fi întotdeauna potențial dificil. În plus, GIMP are o interfață neobișnuită. Dar, odată ce te obișnuiești cu el, nu va avea probleme cu editare a imaginilor. In acest articol vom discuta despre modul de utilizare a gimp 2. Luați în considerare caracteristicile programului și subtilitățile de lucru cu ea.
1. Instalați GIMP
În primul rând trebuie să instalați programul pe computer. Programul este cross-platform și pot fi operate nu numai în Linux, dar Windows și MacOS. Puteți găsi pachetele de instalare de pe site-ul oficial sau să instalați din arhive Gimp pe Linux. Pentru a instala pe Ubuntu executa comanda:
$ Sudo apt a instala gimp
După instalare, puteți rula din meniul principal al sistemului.
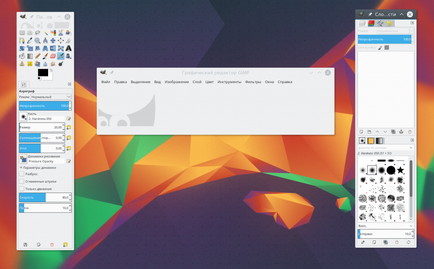
2. Ajustați amplasarea ferestrelor
Când executați mai întâi programul, veți observa că este un pic diferit de cele mai multe alte programe. În mod implicit, interfața este format din trei ferestre: bara de instrumente, fereastra de operare și panoul Straturi. Aveți posibilitatea să mutați-le și aranja modul în care doriți. Pentru a obține forma mai familiar, puteți deschide meniul Windows și selectați un singur ecran:
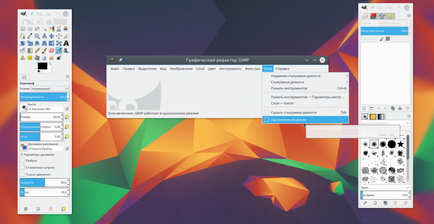
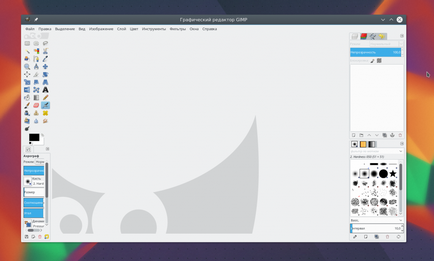
3. Corecție de culoare
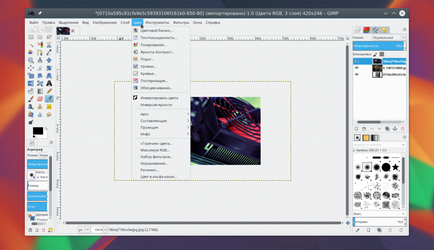
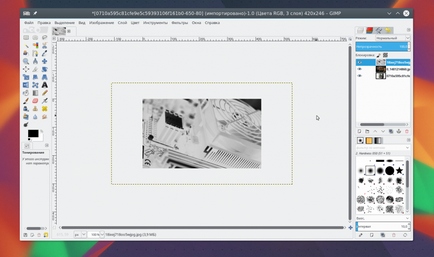
4. Corectarea deficiențelor
Vindecarea Brush GIMP poate fi foarte util pentru fotografi ca editarea Gimp unul dintre cele mai importante ale lucrării. Se pare ca o bucată de ipsos pe bara de instrumente și poate fi folosit pentru a elimina obiecte nedorite dintr-o varietate de imagini, cum ar fi pete, pete pe fețele lor, bucăți de frunze, și doar ceea ce aveți nevoie pentru a elimina.
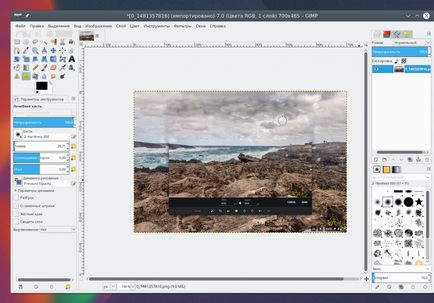
5. Utilizarea filtrelor
Una dintre cele mai rapide și mai simple moduri de a îmbunătăți aspectul imaginii - este de a utiliza un set de filtre, care sunt construite în GIMP. În meniul Filtre veti gasi tot ce ai nevoie, de la adăugarea efectului blițului sau a obiectivului la diferite încețoșarea și patch-uri.
Puteți experimenta, dacă lucrurile nu funcționează, puteți face întotdeauna uz de anulare. De asemenea, trebuie remarcat faptul că puteți aplica efecte la mai multe imagini.
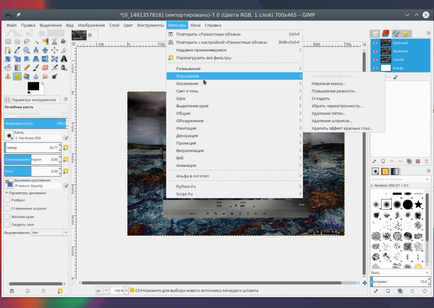
anulare 6. Setare
Dacă faci o mulțime de experimente cu poza lui, este posibil să observați că anularea de memorie nu vor fi suficiente. Pentru a rezolva această problemă, puteți ajusta cantitatea de memorie care va fi folosită pentru a anula acțiunea.
Deschideți meniul Edit. apoi Opțiuni. aici, sub Setări specifice valorile necesare pentru elementele Numărul minim de niveluri de Undo și memorie maxim pentru a anula. Aici puteți modifica setările și alte programe. Personaliza programul pentru gimp editarea fotografiilor a fost cel mai convenabil:
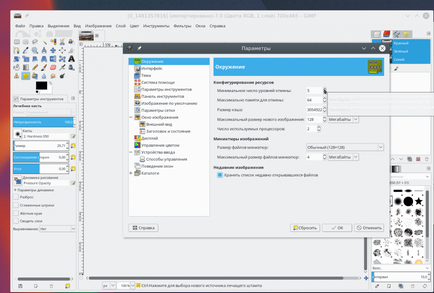
7. Transformarea imaginilor
O altă caracteristică foarte puternic de GIMP - o transformare a imaginii. Veți găsi toate schimbările posibile în meniul Instrumente -> Conversie. iar unele dintre ele vor fi disponibile pe panoul din stânga. Puteți schimba perspectiva, răsuciți imaginea în direcții diferite, rotiți-l, poftă de mâncare și multe altele.
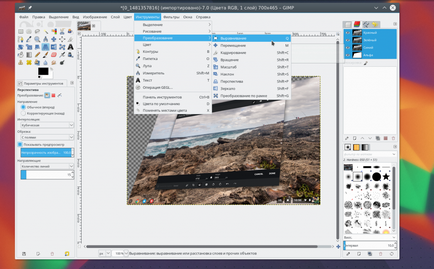
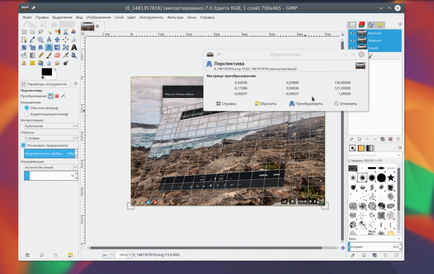
8. Straturile din GIMP
Pentru a modifica un strat, trebuie să îl faceți activ, în cazul în care stratul nu este activ, nu poți schimba nimic pe ea. Comutare straturi active pot fi în straturile de pe panoul din dreapta sau prin butoanele de PageUp și PageDown. Stratul poate fi vizibil sau șterge. De exemplu, puteți dorisovyvat elemente noi fotografie pe noile straturi care, atunci acestea sunt foarte ușor pentru a elimina dacă vă răzgândiți.
9. imagini Exportarea
Când ați terminat cu imaginea, aveți nevoie pentru a salva rezultatul. GIMP salvează datele într-un format xcf aici salvează toate informațiile de strat, dar nu le puteți deschide în alte programe.
Dar, folosind meniul File -> Export puteți salva imaginea într-un format mai familiar, de exemplu, JPG și PNG.