Ea a creat o imagine a „vise luminoase“
Stimate vizitator, permiteți-mi să vă oferim pentru a porni sau a intra pe site-ul sub numele tău.
Este nevoie de doar un minut. și va fi capabil de a utiliza mai multe caracteristici suplimentare ale site-ului nostru.
Prrrriiiveeeet! Am o nouă lecție pentru tine! Am încercat să vorbesc despre tehnici, caracteristici și instrumente pe care le folosesc pentru a crea pictura „Bright Dreams» (Vise luminoase). Din păcate, acest tutorial va arăta doar vârful iceberg-ului, dar cred că va fi util pentru cei care tocmai au venit în lumea artei digitale. Deci, ce. în lecții viitoare nu voi vorbi din nou despre aceste lucruri (:
Am folosit Photoshop CS5.
Creați un nou fișier și trage pe ea o schiță. Eu folosesc standard Photoshop perii modul activat prin apăsarea stiloului (Pen presiune). Eu fac o schita dur foarte dur.
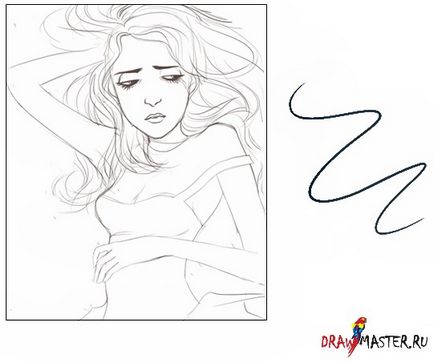
Apăsarea stilou (presiune Pen): Fereastra - Perie - Formular dinamic - Control - Presiune peniță (Window - dinamica Forma - - Perie de control - presiune Pen).
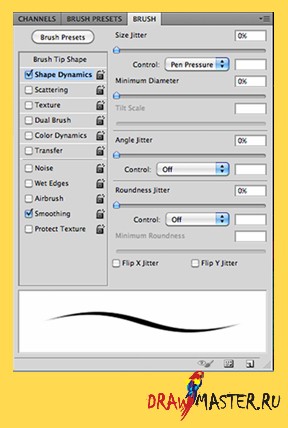
Creați un nou strat și puneți-l sub stratul cu schița și de a folosi numai nuanțe de gri colorat. Concentreaza-te pe lumina, nu insista asupra detaliilor încă.
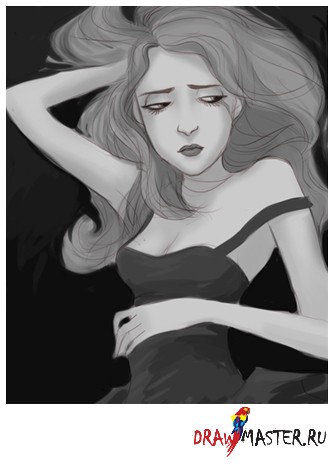
În stabilirea periei cu debit (debit) pentru a controla cantitatea de vopsea pe pensula, precum și regla duritatea (Duritate), pentru a face tranziții între lumină și umbră mai moale.
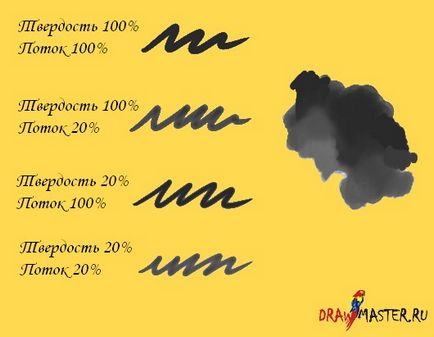
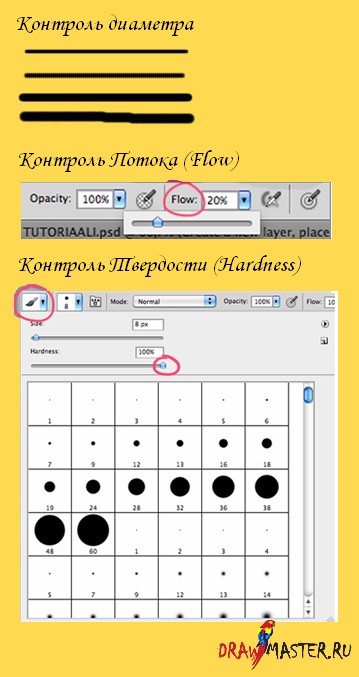
Creați un nou strat pe partea de sus a miniaturii și să înceapă să lucreze detaliile. Schița rămâne ca un sfat, și este vopsit ca desen de finalizare. Nu-i rău, nu-i așa?
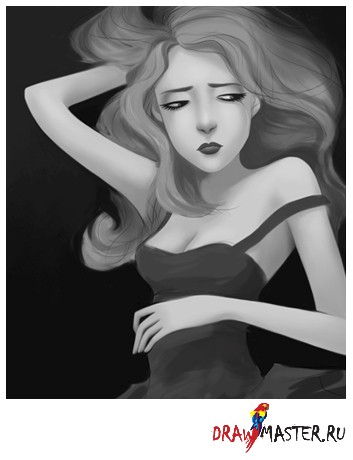


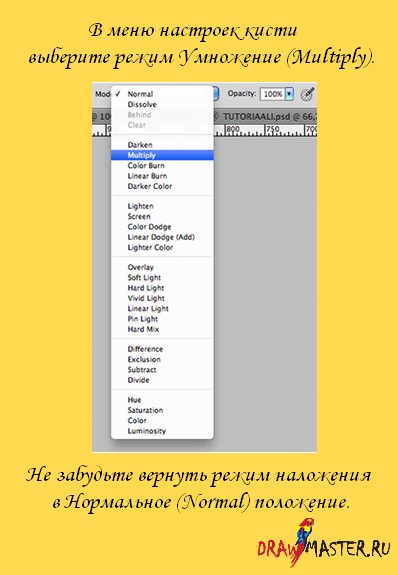
Colorat desen alb-negru
Creați un nou strat pe partea de sus a unui model alb-negru și umple-l cu un ton de culoare foarte profund dorit.
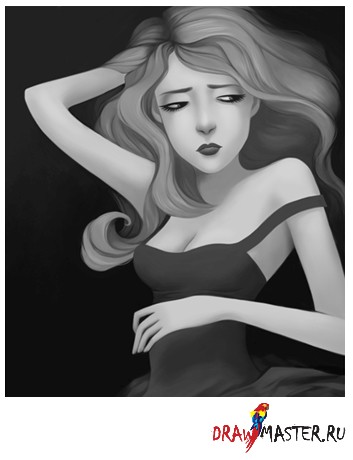
De exemplu: Vreau să jupoaie fata a fost foarte ușoară și palid, așa că iau acest lucru într-o culoare portocaliu închis și se toarnă întregul strat ele.
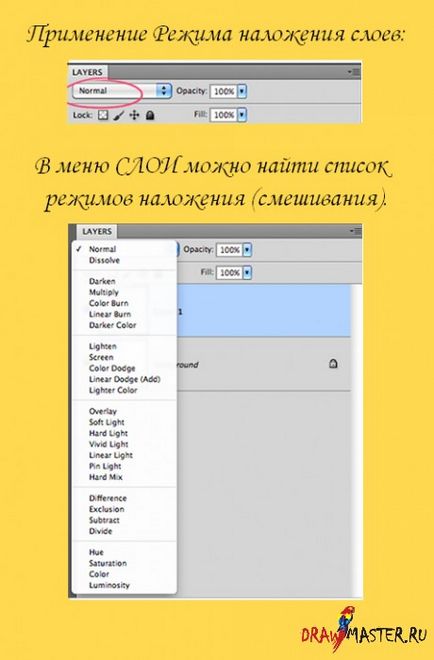
Click pe imagine pentru a vedea imaginea în mărime completă și o capacitate de 100%.
De obicei, fiecare strat are propriile caracteristici, care se manifestă atunci când sunt aplicate pe stratul inferior. Cel mai bun mod de a înțelege modul în care acestea funcționează, este de a încerca efectul lor practic. De exemplu: deschis în Photoshop, orice imagine, de a crea un nou strat pe partea de sus a acesteia, umple acest strat unele de culoare și setați-l la diferite moduri de amestecare - a se vedea diferența. Puteți amesteca nimic și a obține rezultate neobișnuite!
Selectați pentru acest mod de amestecare a straturilor. În acest caz, am aplicat modul Soft Light (lumina moale).
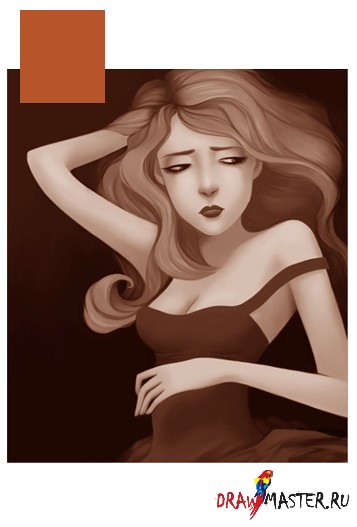
* Sfat: folosiți o singură culoare pentru colorarea pielii poate face „plat“. Adăugați diferite tonuri de roșu, de exemplu, un personaj pe obraji, coate, etc. Acest lucru va face pielea mai interesant.
Eliminați locurile care nu sunt necesare în culoarea pielii suprapuse cu radiera (Eraser) sau stratul de masca (masca Layer).
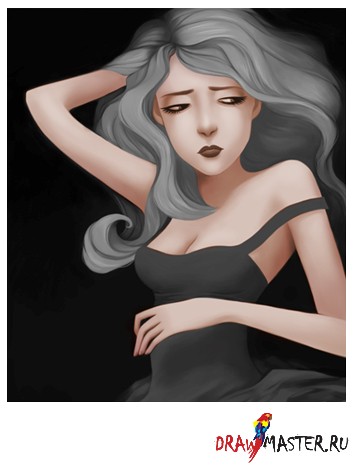


Repetați acțiunea anterioară pentru păr, haine și detalii faciale. Și nu uitați să-l facă pe straturi separate.
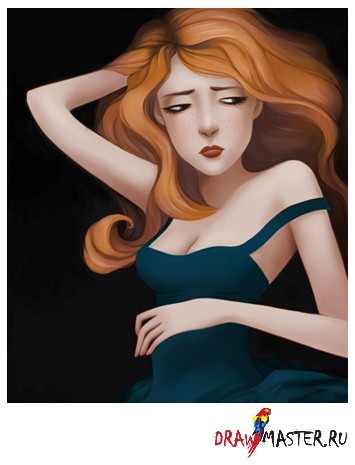
Când creați o nouă mască, acesta va fi de culoare albă și nu veți vedea nici o diferență în stratul de imagine. Acest lucru se datorează faptului că alb este transparent. Un negru toate suprapunerile. Prin urmare, atunci când trage o linie neagră pe o mască albă (asigurați-vă că masca inclus!), Puteți ascunde anumite lucruri. Și dacă doriți să se întoarcă elementul ascuns, pur și simplu vopsea cu alb peste negru. În acest caz, nu trebuie să ștergeți nimic, utilizați Eraser (Eraser).
Retușuri. Și ați terminat!
Adăugarea de una sau două texturi transforma într-adevăr într-o lucrare imagine completă. De exemplu, un număr foarte mare de texturi gratuite stocate pe site-ul CGtextures.com. Pentru această imagine am folosit textura ipsos (blaster), și hârtie (hârtie), cele două texturi au fost folosite în modul Overlay (Suprapunere). În cazul în care textura este prea puternic în imagine, puteți reduce întotdeauna Opacitate (Opacitate), în scopul de a reduce impactul acesteia.

Click pe imagine pentru a vedea imaginea în mărime completă și o capacitate de 100%.
