Fișiere și dosare
Toate programele și datele din memoria calculatorului și de pe discurile sunt stocate ca fișiere. File - aceasta este informațiile stocate în memorie non-volatilă ca o singură unitate și desemnată de nume.
Numele fișierului este format din două părți: numele și extensia.
Extinderea în mod normal setat automat de program. în care lucrați, și indică tipul de fișier (dacă utilizatorul poate seta și extensia inovatoare). Acesta spune utilizatorului și computerul pe care informațiile sunt stocate într-un fișier și ce program fișierul a fost creat. Aproape întotdeauna, extinderea este format din trei litere ale alfabetului latin. În numele extensiei separate printr-un punct.
Există un număr mare de tipuri de fișiere. Iată câteva dintre ele:
• executabile - fișiere care conțin gata pentru punerea în aplicare a programului; ele pot fi găsite pe extensiile com, exe;
• Documente text - au extensii txt, doc, rtf;
• grafica - fișiere care conțin imagini; extensiile lor - bmp, jpg, etc;..
• sunet - fișiere care conțin voce și muzică; extinderea lor - wav, la mijlocul.
Pe hard disk-ul de un computer poate stoca un număr foarte mare de fișiere - zeci și chiar sute de mii. Pentru a evita confuzia, toate fișierele sunt stocate într-un anumit sistem: în dosare. care, la rândul lor, pot conține alte dosare (fie imbricate în ele), și așa mai departe. Lăsați computerul câteva jocuri de pe hard disk. Jocul este o colecție de fișiere. Fiecare joc este stocată într-un dosar separat, toate folderele cu jocuri pentru comoditatea pot fi integrate într-un singur dosar numit Jocuri.
sistem de stocare de fișiere amintește stocarea unor cantități mari de cărți în bibliotecă:
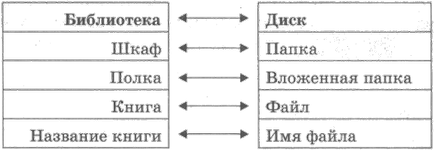
Luați în considerare unul dintre instrumentele pentru a vedea ce fișiere sunt stocate pe computer.
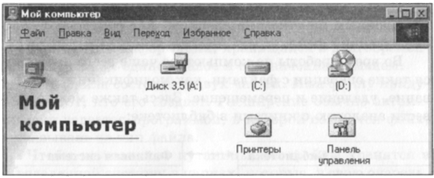
Fereastra Computerul meu este deschis prin dublu clic pe aceeași pictogramă de pe desktop. Fereastra Computerul meu conține pictograme pentru toate dispozitivele din calculator, pe care le puteți stoca fișiere. Aceasta poate include, de asemenea, o pictogramă Panou de control, și pictograma Printers.
Pentru a afla ce este stocat pe unitatea C, dublu-clic pe pictograma sa - conținutul discului va fi afișată în fereastra. Această fereastră poate conține mai multe tipuri de pictograme:
• unul - pentru a reprezenta fișierele de date;
• alte - să reprezinte fișiere, programe;
• a treia - pentru dosare de prezentare;
• în afară. puteți vedea și comenzi rapide care oferă acces rapid la orice folder, program sau documente.
Deschideți folderul făcând dublu-clic pe pictograma sa.
Faceți dublu clic pe pictograma fișierului pentru a deschide fișierul corespunzător.
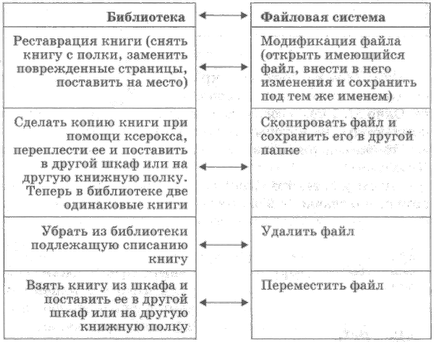
Atunci când se lucrează cu fișiere nu ar trebui să fie:
Poster „Computer și informații“

Poster „Cum pentru a stoca informații pe computerul dvs.“

Cel mai important lucru
File - aceasta este informațiile stocate în memorie non-volatilă ca o singură unitate și desemnată de nume.
Numele fișierului este format din două părți. Denumiți fișierul vine cu cel care îl creează. Extinderea de obicei setat automat la programul în care este creat fișierul, și indică tipul de fișier.
Pentru a evita confuzia, toate fișierele sunt stocate într-un anumit sistem: în foldere, care, la rândul lor, pot fi imbricate în alte foldere, și așa mai departe.
Întrebări și Sarcini
1. Ce este un fișier?
2. Care componentele numele fișierului?
3. Ce trebuie respectate regulile de înregistrare numele fișierului?
4. Descrie sistemul de stocare a fișierelor de pe disc.
5. Ce operațiuni pot fi efectuate cu fișierele?
6. Ce fel de acțiuni ar trebui să fie evitate atunci când se lucrează cu fișiere?
Resurse DER CE
fișiere și foldere de animație (N 196624)
Lucrări practice №1
„Lucrul cu fișiere și foldere“
1. Ia calculatorul stație de lucru.
2. Deschideți dublu-clic pe fereastra My Computer.
3. Asigurați-vă că meniul View este activat de control pictograme mari.
4. Faceți dublu clic pe pictograma hard disk S. și pentru a vizualiza conținutul său.
5. Localizați folderul My Documents și deschideți-l prin dublu clic pe pictograma corespunzătoare.
6. În folderul Documentele mele pentru a găsi fișierul Nachalo.doc sau un dosar pentru eboșe Nachalo.odt. Deschideți-l prin dublu-clic. Citiți și urmați instrucțiunile conținute în fișierul (închide fereastra făcând clic pe butonul de închidere).
7. Localizați desktop folderul My Documents și deschideți-l.
8. Deschideți folderul Grad 6. subfolder în folderul My Documents. Luați în considerare conținutul său.
9. Deschideți semifabricatele dosar. imbricate într-un dosar de gradul 6. Executați [View - Tabelul]. Consultați informațiile furnizate pentru fiecare fișier.
10. Plasați pictogramele pentru fișierele în ordine alfabetică. Pentru a face acest lucru, plasați cursorul mouse-ului în zona liberă a matrițelor de ferestre și faceți clic pe butonul mouse-ului dreapta (un meniu contextual). Executați [Aranjare pictograme - numele Po].
11. Plasați pictogramele de fișiere în ordine crescătoare din dimensiunea fișierului ([Arrange dimensiunea Icoanele-Po]).
12. Aranjați pictogramele în funcție de tipul de fișier.
13. În dosarul Grad 6 Creați propriul dosar în care pentru a stoca toate dvs. de lucru. Pentru a face acest lucru, mutați cursorul mouse-ului în zona liberă a ferestrei clasei 6 și faceți clic pe butonul mouse-ului dreapta (un meniu contextual). Executați [Sozdat - Folder], și ca nume pentru noul folder, introduceți numele acestuia. Asigurați-vă că numele este scris corect, și apăsați.
14. Du-te la folderul My Documents. Închideți folderul My Documents.
Acum putem
- deschide și închide dosarul;
- organizează conținutul unui dosar - fișierele și subfolderele;
- a crea foldere.