Formatarea pendrive în Linux, losst
Formatarea flash-ul - este destul de o sarcină ușoară, care se confruntă destul de des de către fiecare utilizator. În sistemul de operare Windows, totul se face intuitiv și la doar câteva click-uri. Dar nu este clar la prima vedere pentru Linux, poate părea că formatul unitatea USB flash în Linux este foarte dificil. De fapt, nu este.
Pentru a rezolva o astfel de problemă simplă în Linux, există mai multe moduri, iar astăzi ne uităm la cele mai interesante dintre ele. Și anume formatare prin Flash Gparted, utilitate terminal și Discuri în Ubuntu sau orice altă distribuție care utilizează Gnome. În primul rând, ia în considerare o metodă care va funcționa pe toate distribuțiile - de utilitati terminale si mkfs.
Formatarea stick-ul printr-un terminal Linux
Formatați unitatea flash USB în terminalul nu este foarte dificil, dar mai întâi trebuie să știe cum să identifice unitatea flash în sistem. Toate dispozitivele din Linux sunt definite ca fișiere în directorul / dev și unitatea flash prea.
Dar dacă te duci în acest director, va fi dificil să se determine care fișier este responsabil pentru stick-ul, deoarece toate fișierele pentru discuri arata similar. De obicei, numele începe cu SD, urmată de o altă literă - a, b, c, d, și apoi, în funcție de ordinea de conectare a discului la sistem. Apoi, trebuie să găsiți secțiunea numere de pe unitatea flash, aceasta este de obicei 1, deoarece pe o unitate flash, de regulă, conține doar o singură partiție. De exemplu, / dev / sdb1 sau / dev / sdc1.
Pasul 1. Determinați numele stick-
Cel mai simplu mod de a determina numele unității USB în sistem este de a utiliza utilitarul fdisk, dar această opțiune este adecvată numai dacă cunoașteți mărimea sau eticheta stick-ul. Trebuie doar să rulați comanda:
Disk / dev / sdb: 15 GiB, 16,064,184,320 bytes, 31,375,360 sectoarele
Unități: sectoare de 1 * 512 = 512 octeți
mărimea sectorului (logică / fizică): 512 bytes / 512 octeți
I / O dimensiune (minim / optim): 512 octeți / 512 octeți
Tip disklabel: dos
Identificator de disc: 0x00000000
Dispozitiv Boot End Start Sectoare Dimensiune Tip ID
/ Dev / sdb1 * 2048 31375359 31373312 15G c W95 FAT32 (LBA)
Acesta se va afișa în terminalul toate dispozitivele conectate, inclusiv unitatea flash. O veți găsi doar în dimensiune, care este scris în dimensiunea coloanei. De exemplu, în exemplul reprezentat fișierul fleshka / dev / sdb1.
Puteți găsi, de asemenea numele fișierului flash folosind un utilitar df, numai că acesta trebuie să fie montat în sistemul de fișiere. Pentru a vedea ce dispozitive sunt conectate la care dosarele urmează:
Acum, puteți înțelege că dosarele / mnt, / media / run / media montat pe o unitate flash este, de asemenea, aici indică suma în „disponibile“. De obicei, aceasta este de ajuns.
Pasul 2: Demontează stick
Dacă unitatea flash este montat în sistemul de fișiere, formatați nu te. Prin urmare, trebuie mai întâi să-l demontează de a face:
$ Sudo umount / dev / hdb1
În cazul în care / dev / hdb1 - stick de numele sistemului de fișiere, pe care am găsit în etapa anterioară.
Pasul 3. Formatul
Pe lângă pentru a formata unitatea flash USB este foarte simplu. Acesta utilizează utilitarul mkfs. sintaxa comenzii este foarte simplu:
$ Sudo mkfs dispozitiv sistem de fișiere -t
În orice sistem susținut poate fi utilizat ca un sistem de fișiere, de exemplu, ext4, ntfs, xfs, Btrfs, vfat. Dar pentru flash drive-urile normale în Windows este recomandat să utilizeze sistemul de fișiere vfat. Cu opțiunea -L, puteți specifica eticheta partiție. Apoi, echipa va arata astfel:
$ Sudo mkfs-t vfat -L FLASH / dev / hdb1
După formatare unitatea flash în Linux este finalizată, unitatea flash este gata pentru utilizare.
Formatarea stick-ul în Gparted
Un altul, mod universal pentru a formata unitatea USB flash în Linux este utilizarea utilităților pentru administrarea discurilor Gparted.
Pasul 1: Instalarea Gparted
De obicei, acesta este deja instalat pe sistem, pentru că au cerut anterior, dar dacă nu, puteți instala foarte simplu din depozitele oficiale. Pentru a face acest lucru, tip în Ubuntu:
$ Sudo apt a instala GParted
Și cu Red Hat și pe baza acestor distribuții:
$ Sudo yum install GParted
Apoi, aveți posibilitatea să executați programul din meniul principal al sistemului sau folosind comanda c:
Etapa unitate flash 2. Găsiți
Găsiți stick-ul în acest program nu va fi dificil. Puteți comuta în colțul din dreapta sus între dispozitivele conectate la sistem. unitatea flash, puteți găsi pe etichetă, dimensiunea, sistemul de fișiere, apoi afișează toate informațiile, astfel încât o căutare ar trebui să aveți nici o problemă.
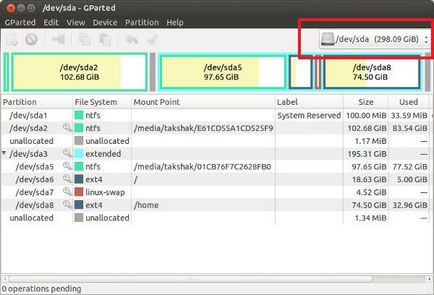
Pasul 3. Unmount stick-ul
De asemenea, la fel ca în cazul precedent, aveți nevoie pentru a demonta unitatea flash USB pentru a fi capabil să-l formatați. Pentru a face acest lucru, faceți clic dreapta pe secțiunea și selectați bufeurilor umount:
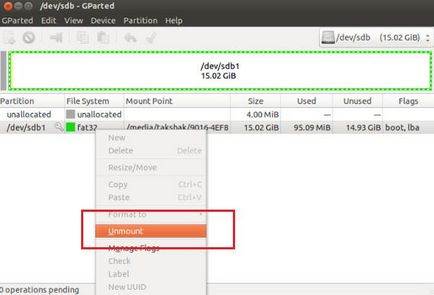
Cred că nu există decât o partiție de pe unitatea flash. Prin urmare, pentru a efectua toate acțiunile vor trebui să fie doar pentru el. Dacă există mai multe partiții, le demontează.
Pasul 4. stick de curățare completă
Dacă mai devreme pe o unitate flash a fost instalat Linux sau un alt sistem de operare, acesta trebuie să fie complet curată, inclusiv tabela de partiții. Singurul mod în care se poate realiza un nivel scăzut în format pendrive Linux. Dacă nu, nimic de genul care nu au nevoie pentru a merge la pasul următor. Deschideți meniul Edit și faceți clic pe New Partition Table.
Selectați tipul de tabel MBR și confirmați că sunteți de acord cu faptul că toate datele de pe unitatea flash va fi pierdut. Apoi, utilizați butonul cu „+“ pentru a crea o nouă partiție pe spațiul rămas liber. Există, de asemenea, este necesar să selectați un sistem de fișiere.
Apoi, din nou, deschide opțiunea Edit, apoi faceți clic pe Aplicare. pentru a aplica modificările. Finish unitatea flash este formatat, a șasea etapă poate fi omisă.
Pasul 5: Format unitatea USB
Dacă ați utilizat metoda anterioară, nu este nevoie să facă nimic. unitate flash USB este gata de utilizare. Dacă nu, va trebui doar pentru a formata o partiție. Pentru a face acest lucru, faceți clic pe partiția și selectați Format în meniul contextual:
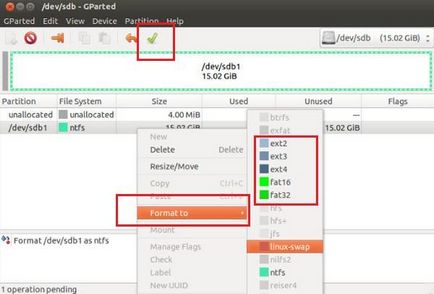
Apoi selectați sistemul de fișiere, din nou la lucrările flash drive în Windows aveți nevoie pentru a utiliza FAT.
Apoi, va trebui doar pentru a deschide meniul Edit și faceți clic pe Aplicare. sau faceți clic pe bifă verde pentru a aplica modificările.
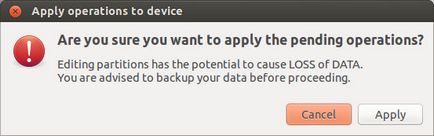
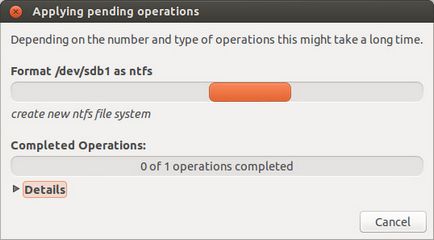
Asta e, acum unitatea flash este gata de utilizare și vă puteți conecta la sistem și scrie la fișiere. Dar ia în considerare un alt mod, care este potrivit numai pentru Gnome.
Cum sa format o unitate flash USB cu disc
Disk Utility - este standard de utilitate disc de management în distribuții Linux care utilizează mediul desktop Gnome.
Pasul 1. Lansați Disk Utility
Puteți rula programul din principal Dash meniu, doar prin tastarea în disc de căutare, utilitarul de obicei vine cu sistemul implicit:
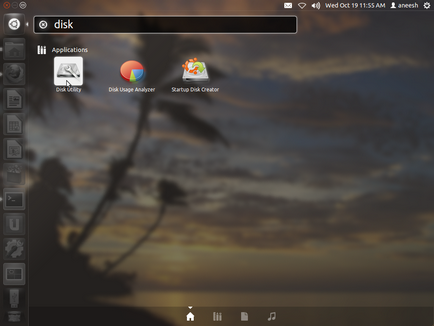
Etapa unitate flash 2. Găsiți
Veți găsi o unitate flash foarte simplu în fereastra principală, în primul rând, este în ultimul rând, și în al doilea rând, este afișată eticheta de disc aici, dimensiunea și alți parametri:
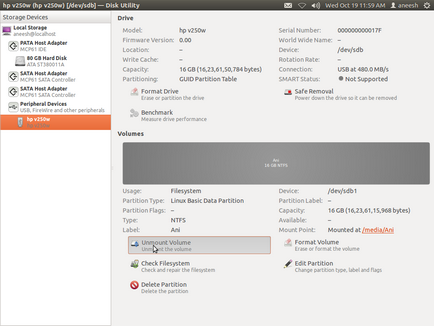
Pasul 3. Formatul
Formatarea aici este foarte simplu, trebuie doar să apăsați Format Volum:
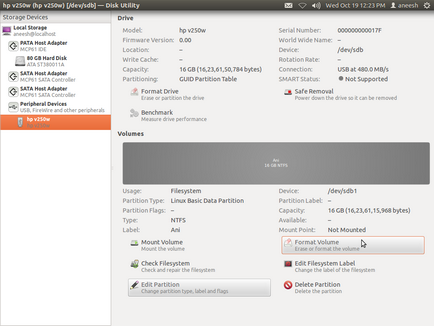
Apoi selectați sistemul de fișiere și numele stick-ul:
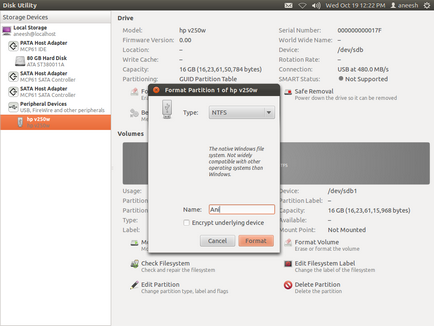
Acesta va trebui doar pentru a confirma acțiunea pentru a formata Linux unitate flash USB:
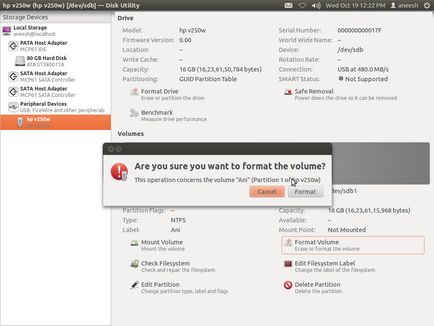
Formatarea stick-ul în Ubuntu 16.04
Acesta este un alt punct mic doar pentru acest sistem de operare. Aici toate formatare unitate Linux flash este foarte ușor. Găsiți unitatea flash USB în managerul de fișiere Nautilus, faceți clic pe butonul din dreapta și selectați Formatare. :
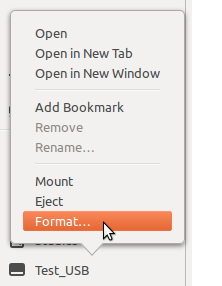
Selectați modul de formatare, sistemul de fișiere și nume unitate USB, apoi faceți clic pe Format:
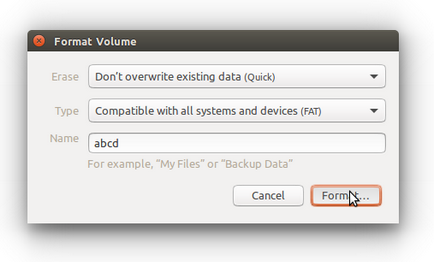
Efectuat. Când procesul este complet unitatea flash va fi complet curată și gata de utilizare.
O versiune alternativă (parted nu trebuie, în orice distro „iskaropki“)
Pasul 1. Identificarea blițului
$ lsblk
NUME MAJ: MIN RM SIZE RO TIP mountpoint
sdg 8:96 1 0 28,7G disc
28,7G └─sdg1 8:97 1 0 parte
Pasul 3. Formatul
# Mkfs.vfat -F32 / dev / sdg1
Pentru un utilizator simplu, foarte simplu, probabil, nu este mod foarte avantajos la terminalul - care intră în mod accidental litera de unitate greșită poate demola un disc întreg cu datele personale. «GParted» este, de asemenea, nu este convenabil pentru un motiv anume: am aici, de exemplu, conectat la un disc de computer desktop de pe laptop starago, astfel încât «GParted» atunci când rulează ceva lung citit despre un minut sau mai mult; și după finalizarea acțiunii de formatare - la fel. Dar cea mai convenabilă a fost utilizarea de «Mentă Stick» cerere; acesta poate fi instalat în Ubuntu, și în archa; aplicație foarte la îndemână, nu eliminați accidental datele istorice nu se află pe unitate, și să fie difuzate foarte repede. Iată takiya dezvolta cele mai potrivite pentru majoritatea utilizatorilor, cred, mai ales pentru cei care apreciază confortul, viteză și securitate, și nu vrea să înțeleagă complexitatea dispozitivului sistem de fișiere.
Dacă vine la Linux, obtinerea blocat la nivelul unui utilizator „simplu, foarte simplu“, nu poți vedea lucrul cel mai important - toate puterea sistemelor Unix. RTFM!