Instrucțiuni de utilizare Winsetupfromusb
Dar faptul că funcționalitatea de master, nu ia o lungă perioadă de timp, dar vă puteți bucura de toate avantajele acestui instrument.
Dacă mai devreme te-a speriat interfață neprietenoasă, și utilizați un utilitar simplu, după acest articol, vor fi luate la WinSetupFromUSB. În acest ghid detaliat, vă vom învăța să utilizeze cele mai comune funcția de utilitate.
În cazul în care pentru a descărca WinSetupFromUSB
Cea mai bună opțiune - WinSetupFromUSB descărcarea de la sursa oficială, site-ul dezvoltatorului: winsetupfromusb.com. Acum, pentru a descărca la un calculator este disponibil eliberarea actualizat și nu o versiune beta.
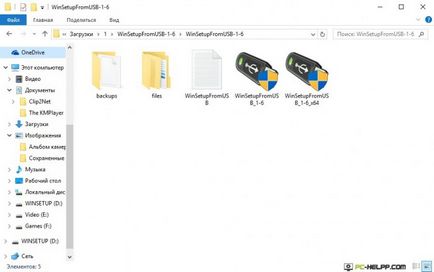
Utilitarul nu are nevoie să fie instalat. Există două versiuni în arhivă descărcate - pentru Windows x32 și x64. Rulați dreapta și urmați instrucțiunile.
Cum de a face o unitate flash USB bootabil folosind un program de WinSetupFromUSB
Funcționalitatea acestui instrument poate crea nu numai unități flash boot-abil. Există un set de patru WinSetupFromUSB instrumente utile care ajută în lucrul cu memorii flash. Dar această opțiune, de a crea o unitate flash bootabil, este o mare, deci este acolo ca noi locui. După familiarizarea cu principiile lucrării de utilitate este ușor, simplu și foarte rapid să fie capabil de a crea disc standard si multiboot.
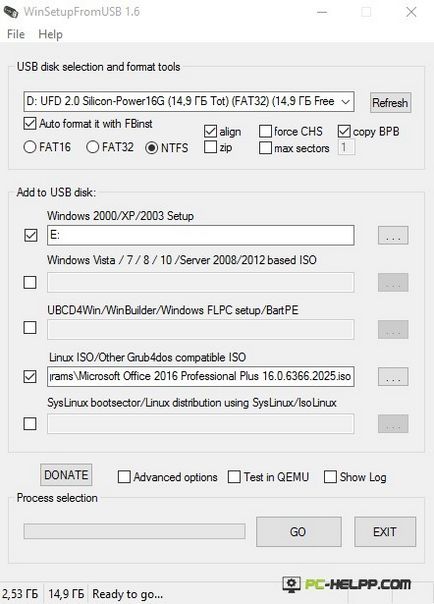
Primul pas atunci când rulează fereastra principală de utilitate se deschide cu opțiunile. Top faceți clic pentru a selecta unitatea USB-Flash pentru înregistrare. Dacă unitatea flash are informații, acesta va fi șters. Pentru a vă asigura o unitate flash-ul sa transformat într-un disc de boot, acesta trebuie să fie formatat. Acest lucru se poate face de unul singur, cu ajutorul unor programe terțe, cum ar fi, Bootice. Dar ghidul nostru pentru utilizatorii neinstruiți. Prin urmare, includem în utilitarul opțiunea WinSetupFromUSB-l AutoFormat cu FBinst.
Formatarea supuse numai o unitate flash noi, care nu au fost înregistrate este încă de operare imagini de sistem. Și dacă utilizați unitatea este bootabil, și trebuie doar să adăugați un alt sistem de operare, nu utilizați opțiunea AutoFormat cu FBinst. În acest caz, nu este nevoie de formatare.
Al doilea pas este în cazul în care trebuie să specificați programul care va fi înregistrat pe acest stick USB. Dacă doriți să înregistrați instalarea de sisteme de operare multiple, această unitate flash va primi numirea multiboot. O marcă Daw element și asigurați-vă că pentru a specifica calea către fișierul pe care doriți să înregistreze programul. Introduceți calea făcând clic pe butonul de puncte de suspensie:
- introduceți discul cu sistemul de operare și specificați locația;
- a crea o imagine a discului optic cu sistemul de operare și selectați unitatea virtuală;
- utilizați arhiva pentru a deschide imaginea de disc optic și extrage toate fișierele într-un dosar nou, apoi specificați calea către utilitatea.
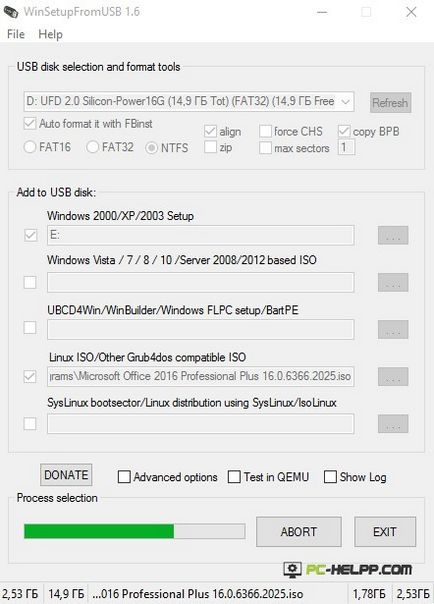
După adăugarea toate fișierele pentru a instala sistemul de operare, începe procesul de clic «GO». Înainte de a înregistra, vă rugăm să răspundeți la programele de prevenire și să fie pregătiți să aștepte.
Dacă înregistrați utilizați Windows WinSetupFromUSB pe o unitate flash USB ( „șapte“ sau „opt“), să fie pacient și nu întrerupe procesul. În timpul înregistrării windows.wim veți observa că programul „blochează“. De fapt, procesul continuă, utilitatea pur și simplu nevoie de mai mult timp să-l copiați.
În versiunea 1.6 dezvoltatorii au extins funcționalitatea și utilizatorii activat pentru a înregistra discuri optice de volume mari (4 GB) pe un mod FAT32 USB-drive, EFI (Extensible Firmware Interface).