Noțiuni de bază cu aplicație web Outlook
Se aplică la: Outlook Web App pentru Office 365 Outlook Web App pentru Office 365 pentru întreprinderi mici pe Internet Outlook pentru Office 365 Business Outlook Web App avansat. mai puțin
Pentru a accesa Outlook Web App:
Deschideți browser-ul web, sau în cazul în care acesta este deja deschis, deschide o fereastră nouă.
Introduceți numele de utilizator și parola.
Notă: Dacă vă puteți conecta la Office 365, vă rugăm să consultați Log on la Outlook on-line sau Outlook.com.
În acest articol,
Notificări, de navigație și parametrii
În partea de sus a Outlook Web App conțin notificări și link-uri pentru fiecare tip de informații stocate în Mesaje primite, precum și linkuri către informații personale și setări.
Click aici pentru a comuta la alt domeniu Outlook Web App.
Informații de stare, informații personale, setările și de ajutor. În acest câmp puteți introduce chat-ul, schimba statutul, sau informații personale, du-te la setările sau a ieși din cont.
Descoperirea elementului într-o fereastră separată
Cele mai multe dintre elementele pot fi deschise într-o fereastră separată făcând clic pe fereastra pop-up în colțul din dreapta sus al elementului cu care lucrați.
Pentru a deschide mesajul pe care îl vizualizați într-o fereastră separată, faceți clic pe pictograma de meniu extins și selectați Deschideți într-o fereastră separată.
Stand-alone operație
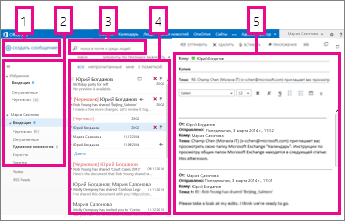
Aici sunt toate mesajele.
Pentru a crea un mesaj, faceți clic pe pictograma Mesaj nou.
Folder. În lista de foldere conține căsuța poștală și dosarul „Favorite“. Acesta poate fi afișat și alte dosare, cum ar fi arhivele dosarul mesaje. Puteți restrânge acest panou, făcând clic pe pictograma dosar din partea de sus a ferestrei. Puteți extinde și restrânge dosare în acest punct de vedere, făcând clic pe pictograma triunghi de lângă numele folderului.
zona, care afișează conversația selectată de lectură. Puteți răspunde la orice mesaj din conversație făcând clic pe link-urile de pe dreapta.
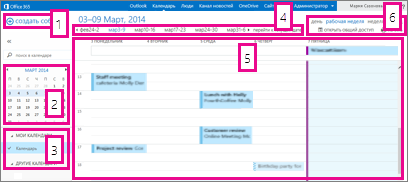
Pentru a crea un eveniment, faceți clic pe Creare eveniment. Există trei tipuri de evenimente: reuniuni, întâlniri și evenimente pentru întreaga zi.
Cu calendare se pot deplasa între datele. Vizionează săptămână evidențiate de umbrire, iar data curentă - umbrirea mai inchisa. Cu pictograma calendar în partea de sus a ecranului pentru a extinde și a restrânge porțiunea de vizualizare a calendarului.
Puteți vizualiza mai multe calendare simultan. În această secțiune, puteți adăuga, de asemenea, și afișa calendarele altor utilizatori.
Acesta este un alt domeniu în care să se deplaseze între zile. Faceți clic pe orice dată pentru a comuta la aceasta. În plus, aveți posibilitatea să faceți clic pe săgețile de pe părțile laterale pentru a vedea datele înainte și după cele afișate.
Calendare sunt afișate în fereastra principală.
Selectați vizualizarea dorită și oferă acces total la calendarul dvs., sau imprima.
Prezentarea „Luna“
Prezentarea „Luna“ poate arata aglomerat. Pentru o mai mare claritate, ziua selectată este afișată pe ordinea de zi:
Data curentă este evidențiată de umbrire.
luna selectionata a lansat o umbrire brichetă.
Umbrirea arată data selectată și numărul - numărul de elemente non-display în fiecare zi. Dublu-click pentru al deschide. Puteți crea un nou eveniment în orice zi de dublu-clic pe un spațiu gol în data respectivă.
Element Shaded - un eveniment pentru intreaga zi.
Ordinea de zi pentru ziua selectată pentru a crea un nou element în ziua curentă, dublu-clic pe un spațiu gol de pe ordinea de zi.
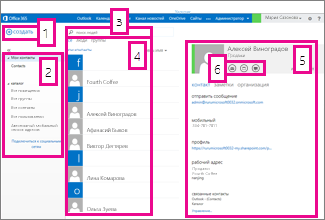
Pentru a crea o persoană de contact, faceți clic pe Contact nou.
Toate locurile care afișează informații de contact.
Căutare. Intră în acest domeniu, numele persoanei care are nevoie să fie găsit printre contactele din directorul firmei.
O listă a tuturor contactelor din dosarul curent.
Carte de vizită pentru persoana selectată.
Acțiunile care pot fi efectuate direct de pe cartela de contact. Faceți clic pe pictograme pentru a trimite mesaje, începe sesiunile de conversații și de a crea cereri de întâlnire.
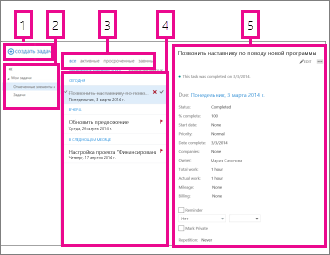
Pentru a crea o sarcină, faceți clic pe Creați o sarcină nouă.
În această coloană, puteți vizualiza elementele marcate cu stea și sarcini, sau doar de sarcini.
Panoul de citire, care afișează conținutul elementele selectate. În cazul în care elementul este o problemă, ea poate fi schimbată utilizând comenzile amplasate în colțul de sus. În cazul în care elementul - mesajul va fi disponibil aceleași comenzi pentru el, ca atunci când citirea e-mailului.
Notă: poate să nu fie disponibilă pentru selectarea anumitor parametri ai organizației.