Pe măsură ce numărul de rotunjire mai mare și mai mică în funcții secundare Excel
Rotunjește un număr la Excel în mai multe moduri. Cu ajutorul dimensiunii celulei și cu ajutorul funcțiilor. Aceste două metode trebuie diferențiate după cum urmează: prima este doar pentru a afișa valorile sau imprimarea, dar și oa doua metodă pentru calcule și calcule.
Cu funcțiile pot rotunjiri precise în sus sau în jos la un utilizator de descărcare predeterminată. O valoare obținută ca rezultat al calculelor pot fi utilizate în alte formule și funcții. În același timp, rotunjire folosind formatul celulei nu va da rezultatul dorit, iar rezultatele calculelor cu aceste valori vor fi eronate. La urma urmei, formatul de celulă, de fapt, valoarea nu se schimba, schimba doar modul în care îl vizualizați. Pentru acest lucru rapid și ușor de înțeles și nu pentru a face greșeli, dau câteva exemple.
Cum să rotunjească numărul de celule format
Valoarea în celula înscriem A1 76.575. Făcând clic pe butonul mouse-ului dreapta aduce un meniu „Format Cells.“ Nu același lucru este posibil prin „numărul“ instrument de pe pagina principală a cărții. Sau apăsați combinația de taste CTRL + 1.
Selectați formatul de număr și setați numărul de zecimale - 0.

Atribuirea numărului de zecimale poate fi în formatul „bani“, „financiar“, „procent“.
După cum se poate observa, rotunjiri se întâmplă în conformitate cu legile matematice. Ultima cifră care urmează să fie reținută este mărită cu una, dacă aceasta este urmată de o cifră mai mare sau egal cu „5“.
Particularitatea acestei variante: locuri mai zecimale, vom lăsa, cu atât mai bine rezultatul.
Cum să rotunjească un număr în Excel
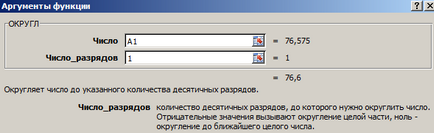
Acum vom rotunji întregul număr (fără zecimale). Noi folosim runda de funcție:
Cum să rotunjească numere în Excel la mii?
Exemplu de rotunjire numere la cea mai apropiata mie:
Pentru a rotunji este posibil nu numai numărul, ci și valoarea expresiei.
Să presupunem că există dovezi privind prețul și cantitatea de mărfuri. Ai nevoie pentru a găsi costul până la rubla (la cel mai apropiat număr întreg).
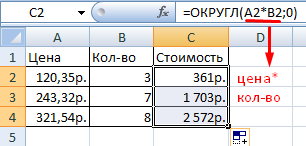
Primul argument al funcției - o expresie numerică pentru identificarea costurilor.
Cum rotunjite în sus și în jos în Excel
Pentru rotunjirea - funcția „ROUNDUP“.
Al doilea argument: „0“ - rotunjire zecimale la o întreagă parte din „1“ - runde de funcție, lăsând o zecimală, etc.
Pentru a rotunjit în jos în Excel, folosiți funcția „ROUNDDOWN“.
Formula EXEMPLU: = ROUNDDOWN (A1; 1).
Formula „ROUNDUP“ și „ROUNDDOWN“ sunt folosite pentru rotunjirea valorilor expresiilor (produs, sumă, diferență și altele asemenea).
Cum se rotunji la cel mai apropiat număr întreg în Excel?
Pentru a rotunji întreg într-un mod mare, folosind „Roundup“. Pentru a rotunji la cele mai apropiate indreptat in jos întregi folosind „ROUNDDOWN“. De „rotund“, și formatul celulele lasa doar rotunjit la cel mai apropiat număr întreg, setați numărul de cifre - „0“ (vezi mai sus).
În Excel, pentru a rundă la cel mai apropiat număr întreg este de asemenea folosit caracteristica „TRUNC“. Ea aruncă doar zecimale. Ea nu se produce, de fapt, de rotunjire. Formula taie la numerele atribuite categoriei.
Al doilea argument „0“ - funcția taie la cel mai apropiat număr întreg; „1“ - la a zecea; „2“ - până la o sutime de etc.
Funcția Excel specială care va reveni doar întreg - pentru „întreg“. Acesta are un singur argument - „număr“. Puteți specifica o valoare numerică sau o celulă de referință.
Dezavantajul utilizării „întregi“ funcția - runde numai în jos.
Rotunjit la cel mai apropiat întreg în Excel, puteți utiliza funcțiile „TAVAN“ și „podea“. Rotunjirea are loc în sus sau în jos la cel mai apropiat întreg.
Un exemplu de utilizare a funcțiilor:
Al doilea argument - o indicație a categoriei la care ar trebui să apară rotunjirii (10 - până la zeci sau 100 - la sute, etc).
Rotunjirea la cel mai apropiat întreg îndeplinește chiar și funcția „chiar“, la cel mai apropiat ciudat - „ciudat“
Exemplu de utilizare:
De ce Excel runde de pe numere mari?
În cazul în care procesorul de celule de masă a introdus un număr mare (de exemplu, 78568435923100756), implicit Excel le rotunjește automat astfel: 7,85684E + 16 - un format de celulă caracteristică „Total“. Pentru a evita o astfel de afișare a unui număr mare nevoie pentru a schimba formatul celulei cu numărul mare la „numeric“ (cel mai rapid mod de a apăsați combinația de taste CTRL + SHIFT + 1). Apoi, valoarea celulei va fi afișată după cum urmează: 78 568 435 923 100 756,00. Dacă se dorește, numărul de biți poate fi redus, „Acasă“ - „Number“ - „Scădere Decimal“.