Photoshop tutoriale cum să înlocuiască persoană în Photoshop
Înlocuiți fața unei persoane pe altcineva la „Photoshop“ este necesar pentru diferite motive. Cineva vrea să aibă doar distracție, și cineva doar pentru a exersa abilitățile cu programul. Acest articol analizează în detaliu modul de a înlocui o persoană în „Photoshop“. Acesta va fi furnizat instrucțiuni pas cu pas, după care fiecare utilizator va fi capabil de a dobândi instrumentele necesare pentru încălcarea astfel de lucrări.

Imediat trebuie să spunem că persoana pentru a efectua înlocuirea vom fi în versiunea „Photoshop“ a CS6. Cu toate acestea, această operațiune este ușor de realizat și alte versiuni pot fi diferite numai unele nume de instrumente și aspectul lor.
Schimbarea, ne vom confrunta cu femeie la bărbat. Să luăm, de exemplu, chipul feței lui Leonardo DiCaprio si Olivii Uayld - actori toate bine-cunoscute.

Dar, înainte de povestea despre cum să înlocuiască persoana în „Photoshop“, ar trebui să vorbim despre unele nuanțe.
Primul și cel mai important - este unghiul maxim de fotografiere de identitate. Cel mai bun dintre toate, atunci când ambele persoane sunt fotografiate din față.
A doua problemă este că dimensiunea fotografiilor a fost făcută de aceeași. La urma urmei, în cazul în care persoana este un donator, vom înlocui originalul, va fi de dimensiuni mai mici, defectele (piksalizatsiya) vor fi vizibile când zoom. imagini permise rezolutie mai mici originale (persoana care va fi înlocuit).
În fotografie puteți vedea că converg unghiuri ușor, astfel încât va exista o serie de probleme specifice. Dar, în acest exemplu, veți ști cum să se ocupe cu ei. Să începem.
Pasul 1. Deschideți fotografia și taie zona dorită
Noi acum trece direct la modul în care să înlocuiască persoana în „Photoshop“ la altul.
Pentru a face acest lucru, în primul rând, aveți nevoie pentru a deschide programul în cele două fotografii pe diferite file. După aceea, du-te la fotografia actorului, a cărui față vrem să împrumute și să facă o copie a stratului de fundal. Aveți posibilitatea să utilizați comanda rapidă de la tastatură Ctrl + J.
Acum, trebuie să ne îndreptăm atenția spre bara de instrumente în „Photoshop“. Este necesar să se utilizeze instrumentul de selecție. Acesta poate fi ca un lasou, și stilou. De exemplu, să ia un pix și scoate o față ovală. Este important să nu meargă pe zonele întunecate ale pielii.

Acum, veți avea nevoie de un instrument, „Move“. Selectați-l și trageți selecția în fotografie cu o altă persoană. Dacă cineva nu știe cum să introduceți obiectul în „Photoshop“, atunci ai nevoie doar, țineți LMB (butonul stânga al mouse-ului), să-l aducă la fila dorită, și apoi se aduce în locația dorită de acoperire.
Pasul 2: Combinarea imaginilor
Multe lecții „Photoshop“ învață abilități de a lucra cu instrumente, fără a oferi instrucțiuni detaliate cu privire la modul de înlocuire a persoanei, dar în acest articol pentru a afla.
fețele noastre, după cum puteți vedea, nu fuziona cu mult unul cu celălalt, astfel încât acestea ar trebui să fie combinate. Pentru a face acest lucru, în primul rând, este necesar să se stabilească stratul de opacitate cu fața tăiată cu 65% și să-l „Free Transform“ (CTRL + T).
Acum, rotirea și modificarea dimensiunilor feței, setați parametrii necesari. Pentru a respecta proporțiile de utilizare ținând apăsată tasta SHIFT.
Ce ar trebui să combine primul loc, asa ca e cu ochii. Verificați dacă acestea sunt poziționate la fel ca și fotografia originală, iar foto-donator. Ar fi grozav dacă gurile lor converg, de asemenea. Pentru utilizarea corectă a acestora este posibil același Free Transform.
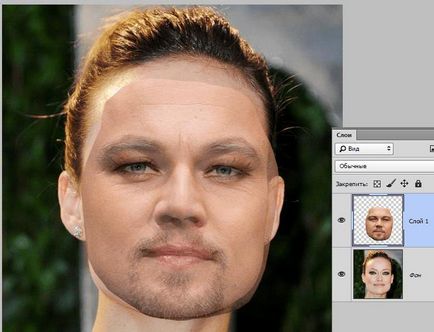
Odată ce ați terminat combinația, apăsați tasta ENTER, modificările să aibă efect.
Pasul 3. Manipularea preliminară folosind „straturi Avtonalozheniya“
După ce ați nivelat fata, se poate întâmpla ca marginile obiectului care urmează să fie placate pentru a merge dincolo de persoana de PR. Pentru a elimina aceste erori, utilizați instrumentul „Eraser“ și le șterge. După aceea, a pus opacitatea la 100%.
Acum, țineți apăsată tasta CTRL, faceți clic pe stratul feței tăiat pentru ao evidenția. Apoi, du-te la meniul „Select → modificarea → Comprimarea“ și introduceți valoarea dorită. Aceasta depinde de dimensiunea fotografiei, dar în acest caz, suficient de 5 pixeli.
Acum aveți nevoie pentru a crea o copie a originalului fundal. Pentru a face acest lucru, să ia acest strat și mutați-l într-o pictogramă specială.
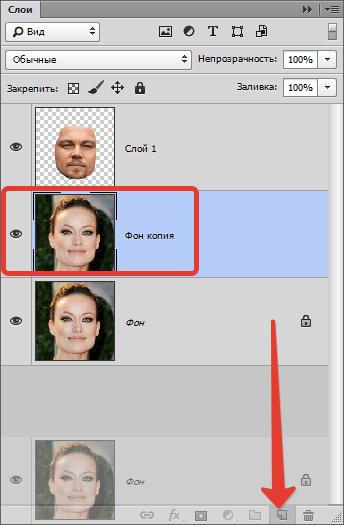
Apoi apăsați DEL, pentru a tăia fața originalului. Ca rezultat, deselectați (CTRL + D).
Pasul 4: Utilizați „straturi Avtonalozheniya“
A fost ultima etapă. El este cel mai ușor. Ar trebui să utilizați o caracteristică specială a programului. Mulți dintre ei cunosc deja, mai ales dacă ați urmărit lecțiile „Photoshop“, dar pentru cei ignoranți ar trebui să explice.
Vom utiliza „straturi Avtonalozheniem“, dar înainte este necesar să se facă distincția între două straturi - fața donatorului și persoana originală care a tăiat. Apoi faceți clic pe „Modificați“ și selectați lista din bara de sus „straturi Avtonalozhenie.“
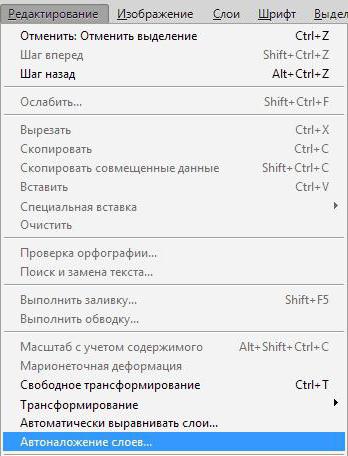
Va apărea o fereastră în care ar trebui să selectați „imagine Glazing“ și butonul „OK“.
În urma rezultatelor feței va arata mai ecologice, și în același timp, ați învățat cum să înlocuiască persoana în „Photoshop“ o persoană la alta.
