Principalele comenzi pentru Android ADB
Comenzi cheie ADB pentru Android
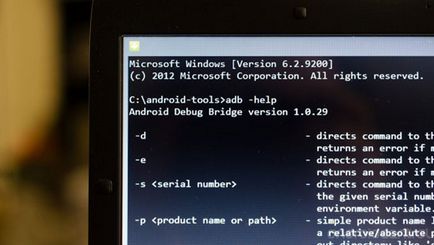
Dacă sunteți un utilizator de Mac sau Linux, atunci trebuie să utilizați SDK-ul, așa cum este indicat aici. Nu este greu, și în afară, nu trebuie sa-l pacaleasca cu driverele conform cerințelor de Windows. Trebuie doar să urmați instrucțiunile și vei reuși.
Și mai greu în același timp, dacă sunteți un utilizator Windows, atunci situația de aici mai ușor. Instrumentele ei înșiși sunt foarte simple. Descărcați acest fișier. Deschideți fișierul zip descărcat și extrageți-l din dosarul android-unelte. Trageți acest dosar undeva într-un loc vizibil. Acum du-te la site-ul producătorului dispozitivului, descărcați și instalați driverele dumpsys și FASTBOOT pentru Windows.
În cazul în care toate driverele sunt instalate acum includ USB-Debugging (depanare USB) de pe dispozitivul și conectați-l la computer.
1. Dispozitivele de comandă dumpsys
Dispozitivele dumpsys - cea mai populară echipă, care vă permite să definiți sau să stabilească o conexiune între computer și dispozitivul Android.
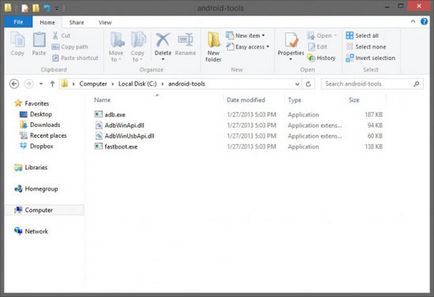
Porniți un prompt de comandă pe computer și să navigați la folderul descărcat (android-unelte). Pentru utilizatorii de Windows, este foarte ușor: țineți apăsată tasta Shift + click dreapta pe un dosar, linia de comandă va fi deschis în directorul selectat. Când vă aflați în directorul corect, tastați comanda „dispozitive dumpsys“, în cazul în care, ca rezultat veți obține numărul de serie al dispozitivului, atunci totul este bine. Dacă nu ați lucra, asigurați-vă că driver-ul corespunzător este instalat și că vă aflați în directorul corect.
2. Echipa împinge adb
Dacă aveți nevoie pentru a muta fișiere de pe dispozitivul Android, apoi fără a comanda împinge adb nu se poate face. Pentru a utiliza această comandă, trebuie să știți mai mulți parametri: calea completă la fișierul pe care îl copiați calea completă și directorul la care îl copiați.
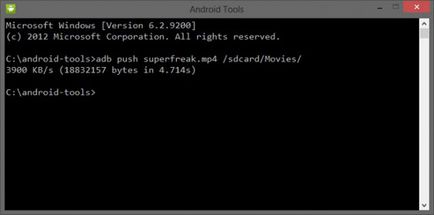
Să verificăm. Am copiat fișierul în directorul superfreak.mp4 android-unelte, nu pentru a scrie căi lungi. Acum am deschis linia de comandă și de a scrie „ADB împinge superfreak.mp4 / sdcard / Filme /“. Fișierele sunt copiate pe telefonul Nexus 4 direct la directorul de filme.
Dacă nu puteți pune un fișier în directorul de android-unelte, atunci trebuie să specificați calea completă, de exemplu, C: \ Users \ Jerry \ Desktop \ superfreak.mp4. În ambele cazuri, acesta funcționează, cel mai important, calea corectă și este în directorul corect.
3. Echipa trage adb
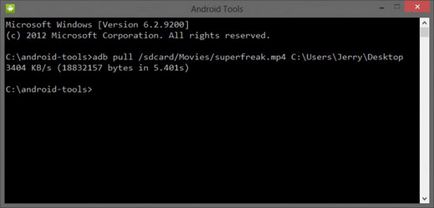
4. Repornirea comanda adb
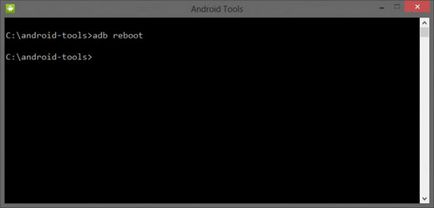
Asta e ceea ce gândești - o echipă care resetează dispozitivul din linia de comandă. Pornește-l foarte simplu, de tip „repornire adb“ și apăsați enter.
5. Comenzi adb repornire-bootloader și recuperare de repornire adb
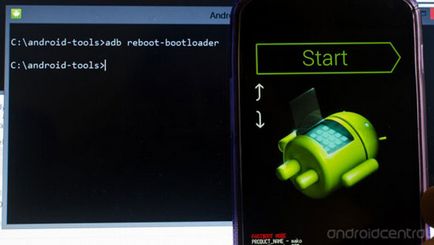
Nu puteți reporni doar aparatul, și porni direct în modul bootloader. Dacă schimbați frecvent dispozitivul sau aveți mai multe bucăți, apoi greu să-și amintească toate tastele de comenzi rapide pentru toate dispozitivele, dar unele dintre ele, cum ar fi LG Optimus Black, în general, acceptă numai instrucțiunile de program. Prin urmare, există o astfel de comandă universală minunată „adb repornire-bootloader“.
Unele dispozitive pot fi încărcate direct în modul de salvare cu comanda „recuperare repornire BDA“, dar nu toate sprijin l supă.
6. dispozitive fastboot echipei
Când vă aflați în modul bootloader, comanda adb nu mai este deținut. Nu ai încărcat de sub Android, astfel încât aceste instrumente de depanare, download-uri, pe care noi, de asemenea, nu a funcționat înainte. In schimb vom folosi comanda fastboot.
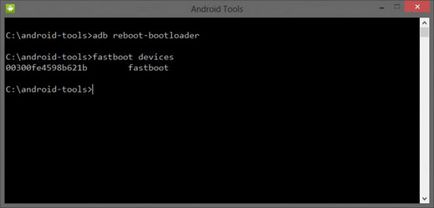
Pentru a se asigura că dispozitivele noastre vedem (ceea ce înseamnă computerul și dispozitivul Android) utilizează comanda „dispozitive fastboot“. Dacă totul este bine, veți vedea pe ecran numărul de serie al dispozitivului.
7. fastboot comanda de deblocare oem
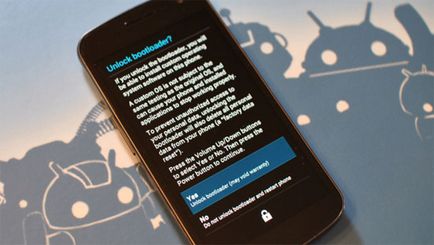
Notă. utilizați comanda „fastboot oem de deblocare“ va șterge toate datele!
8. Echipa coajă adb
Există mai multe modalități de a utiliza această comandă: în primul rând, utilizarea în mod direct în mediul shell al dispozitivului, al doilea - utilizați această comandă din linia de comandă a calculatorului la care este conectat dispozitivul.
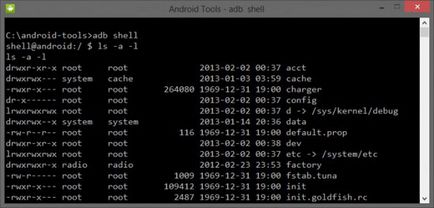
După cum se arată în imagine, eu sunt direct în coajă mediului dispozitivului, și cu comanda „shell adb“ deduce o listă cu toate directoarele și fișierele care sunt pe dispozitivul Android.
Adb shell, de asemenea, poate fi folosit pentru sarcini mai avansate, cum ar fi schimbarea permisiunilor pentru fișiere și foldere, sau rularea unui script. Acest lucru se face foarte simplu: „adb shell
9. adb comandă de instalare
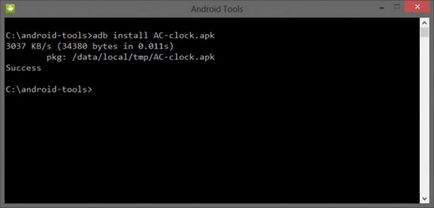
Comanda este folosită pentru a instala .apk fișiere. Utilizarea sa este foarte similar cu comanda de împingere utilizare BDA, pentru că atunci când se utilizează, de asemenea, trebuie să instalați adb să specificați calea completă la fișierul .apk. Face bine: „adb instala TheAppName.apk“.
Cu această comandă puteți actualiza, de asemenea, aplicațiile instalate, trebuie să adăugați prefixul -r: „adb instalați -r TheAppName.apk“.
Dacă doriți să eliminați o aplicație, apoi utilizați comanda: „adb dezinstalare TheAppName.apk“. Se întâmplă ca cererea ar dori să o eliminați, dar cache-ul și se lasă datele aplicației, apoi adăugați prefixul -k.
10. Echipa logcat adb
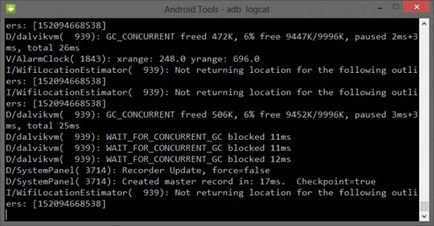
Această comandă este foarte util pentru sistemul de dezvoltatori și depanatoare Android, deoarece vă permite să afișați conținutul fișierului jurnal: modificări, erori, etc. Pentru a executa o comandă, de tip „logcat adb“ și apăsați enter. Când executați această comandă, conținutul fișierului jurnal poate derula rapid ecranul și nu veți găsi informațiile dorite. Pentru a ieși din această situație este posibilă prin stocarea conținutului fișierului într-un fișier jurnal .txt, trebuie doar să execute comanda: „logcat adb> filename.txt“.