Redimensionarea, muta și roti obiecte în documentele Visio, Microsoft Office pentru femei
Editarea • Forme • Format 9115
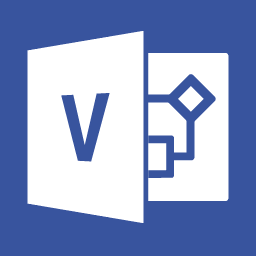
Acum, hai sa vorbim despre modul în care puteți schimba aspectul elementelor ilustrare. În primul rând, se familiarizeze cu mijloace pentru varierea parametrilor geometrici ai blocurilor. Așa cum avem deja, în alocarea unuia sau mai multor elemente din jurul lor, un cadru cu markeri. Prin mutarea acestor markeri cu mouse-ul, aveți posibilitatea să modificați dimensiunea și proporțiile blocurilor selectate. Rezumând cursorul mouse-ului marcator, veți vedea că acesta (mouse-ul) a luat o săgeată cu două capete. Acest lucru indică faptul că programul este gata pentru a configura obiect (vezi. Fig. 4.9, a). Markerii sunt situate pe laturile selecției cadrului de mijloc, permit schimbarea dimensiunii elementului vertical sau orizontal (vezi. Fig. 4.9, b). Prin mutarea unul dintre markerii de colț, puteți modifica proporțional dimensiunea cifrelor din ambele direcții (vezi. Fig. 4.9, c).
Implicit redimensionarea în direcțiile orizontale și verticale se realizează fără a salva proporțiile elementelor, în timp ce colț se ocupă de cadre vă permit să modificați dimensiunea obiectului selectat în proporție strictă. Cu toate acestea, ținând apăsată tasta Shift. puteți selecta un mod de conservare raport de aspect diferit - pentru a modifica dimensiunea direcțiile verticală și orizontală se realizează simultan cu scalarea proporțională a obiectului și domeniul de aplicare al markerilor de colț permit schimba în mod liber raportul de dimensiune și aspect al elementului.
Fig. 4.9. Marcatorii casetă de selectare vă permit să modificați dimensiunea unui obiect: a - obiectul în starea sa inițială; b - redimensionarea vertical sau orizontal; in - o modificare proporțională a dimensiunii celulei
Puteți modifica dimensiunea unui element, introduceți valori în dimensiunea panoului și poziția (Fig. 4.10). Această metodă este convenabilă deoarece vă permite să specificați valorile exacte ale parametrilor de obiect. În plus, înălțimea și lățimea elementului, dimensiunea panoului și poziția permite setarea unghiului de înclinare și coordonatele poziției sale pe foaia de ilustrație. Apelați panoul de pe ecran, puteți utiliza comanda View → Dimensiunea și poziția. Pentru a modifica o valoare, faceți clic stânga pe linia corespunzătoare, situată pe panoul de masă, apoi introduceți o valoare. Dacă este necesar, setați o dimensiune confortabilă pentru panoul prin mutarea granițelor sale cu mouse-ul. În plus dimensiune panou și poziția. dimensiunile elementelor selectate sunt afișate în partea de jos a ferestrei - în așa-numita „bara de stare.“
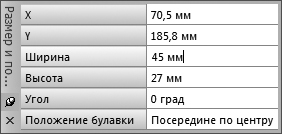
Fig. 4.10. Dimensiune panou și poziția face posibilă nu numai pentru a identifica, ci și pentru a schimba valoarea exactă a dimensiunilor obiectului și unghiul de montare și poziția foii de ilustrație
Microsoft Visio nu numai că se poate muta și la scară, dar, de asemenea, roti obiecte. În acest scop, fiecare membru este prevăzut cu ilustrații prestate ușor în markerul rândul său. Însumat să-l indicatorul mouse-ului, veți vedea că cursorul ia forma unei săgeți turbionare în inelul (vezi. Fig. 4.11, a). Faceți clic pe butonul din stânga al mouse-ului și, fără a elibera-l, muta cursorul. Uita-te pentru a transforma cifrele - când se transformă în unghiul dorit, eliberați butonul mouse-ului (a se vedea figura 4.11, b ..).
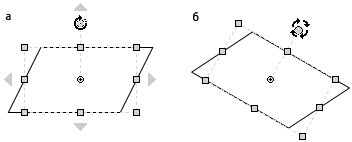
Fig. 4.11. Microsoft Visio vă permite să roti obiecte: o - este utilizat pentru a controla rotirea unui marcaj special de rotație; b - puteți observa poziția figura în procesul de rotație
Rotația se realizează în trepte de 15 ° în jurul așa-numitul „PIN-ul“ - centrul de rotație. În mod implicit, este situat în centrul geometric al figurii, cu toate acestea, puteți plasa într-un colț al obiectului sau în mijlocul de oricare dintre fețele sale. Pentru a selecta locația centrului de rotație, utilizați o listă verticală, fiind în Regulamentul pini rând pe dimensiunea panoului și poziția (vezi. Fig. 4.10).
rotiți rapid un obiect selectat (sau un set de obiecte) cu 90 ° în sens orar sau antiorar, puteți utiliza comanda meniului Figura → Rotire / Flip (Fig. 4.12). Există, de asemenea, sunt două comenzi utile pentru a reflecta obiectul în raport cu planul orizontal sau vertical - orizontal Flip și Flip Vertical. O altă modalitate de a asigura rotirea obiectului în pași de 90 ° - rotiți-l ținând apăsată tasta Shift.
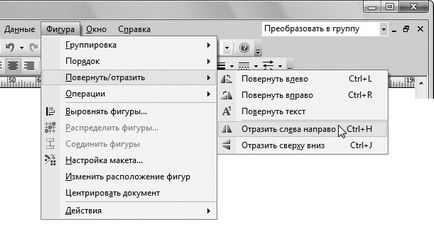
Fig. 4.12. Meniul Figura comenzi → roti / reflecta pentru a transforma rapid pe elementul de 90 ° sau oglindă-l cu un plan orizontal sau vertical
Dacă aveți nevoie de multe ori pentru a roti sau reflecta elemente ale ilustrațiilor, puteți utiliza comenzile rapide de la tastatură asociate cu comenzile din acest meniu. Combinații Ctrl + R și Ctrl + L permite să se rotească în sens orar sau antiorar obiectului. Pentru a reflecta obiectul într-un plan orizontal, utilizați o combinație de taste Ctrl + H. și pentru a reflecta pe verticală - combinație de Ctrl + J. rotație și comandă reflexie se poate aplica la mai multe obiecte selectate sau grup de elemente.