Rotunjirea formulă Excel ca număr rotunjit la următorul superior
Se întâmplă că există o nevoie de a rotunji în Excel, iar utilizatorii nu știu cum să facă acest lucru cu precizie și în mod corect. Între timp, funcția rotunjirii permite numărul rotund într-o (mai mare), partea mai mică a sute, zeci sau număr întreg. În același timp, există mai multe modalități de a face acest lucru.
- Primul mod: prin utilizarea unui format de celule pentru a elimina toate cifrele care urmează punctului zecimal. Dar, în acest caz, există un mic avertisment: dacă eliminați toate zerouri după virgulă într-o coloană existentă de numere, precum și în celula cu rezultatele, puteți obține un rezultat incorect.
- A doua metodă implică utilizarea formulei. Pentru a face acest lucru, celula care conține suma, a pus funcția „ROUND“: tab-ul „Formula“ selectați „Biblioteca de funcții“, secțiunea în care avem nevoie, „Math.“ Și în această secțiune, vom găsi și faceți clic pe funcția dorită „ROUND“.
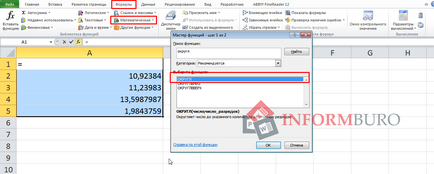
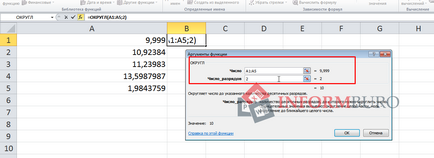
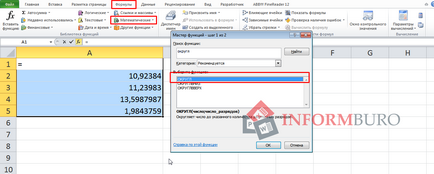
După aceea, va apărea o casetă de dialog, care se numește „funcția argumentului.“ Ai nevoie să-l umple. Numărul de linie poate scrie direct numărul pe care îl merge rotund. Dar vă puteți înregistra imediat orice funcție dorită, cum ar fi multiplicarea. Acest lucru vă va salva de la mișcările inutile.
Urmează linia „num_cifre“, care ar trebui să specifice numărul de cifre la care doriți să rotunjească numărul. Deci, dacă ai pus „3“ în această linie, va fi de 3 zecimale. În același timp, dacă pui „0“, numărul este rotunjit automat la tsulogo valori. Dacă există o nevoie de a rotunji la un zeci întregi, atunci acest lucru în „num_cifre“ linia ar trebui să scrie o valoare negativă. De exemplu, avem un număr de 123 456, care ar dori să rotunji sute. Pentru a face acest lucru, am pus în coloana „-2“ și de a obține numărul 123 500.
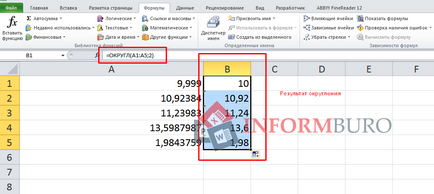
În Excel, există câteva caracteristici care vor ajuta la rotunjire. De exemplu,
- „ROUNDUP“, care este rotunjit, lăsând în același timp locuri numărul necesar de cifre.
- „ROUNDDOWN“, pe de altă parte, produce o rotunjire în jos.
- Opțiuni „TAVAN“ și „ETAJUL“ produc rotunjirea în sus și în jos, respectiv, dar în mod specific la un număr întreg.
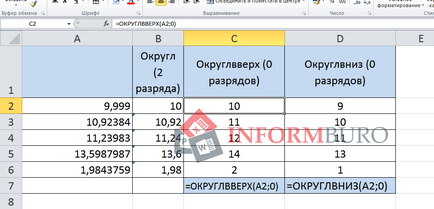
- O funcție „MROUND“ vă permite să rotunjească un număr exact cu precizia pe care le-am stabilit.
- Funcția „chiar“ și „ciudat“, se lasă să se rotunji până când apare și impare numere chiar, respectiv.
- Există, de asemenea, o funcție de „TRUNC“, care rotunjește numărul la valoarea întreagă, în timp ce aruncarea înapoi toate cifrele care urmează punctului zecimal.