Rotunjirea numerelor în Excel
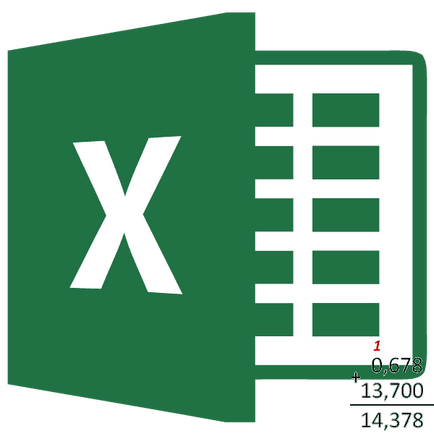
Programul Microsoft Excel funcționează, inclusiv, precum și cu date numerice. Atunci când se efectuează divizarea, sau lucrul cu numere fracționare, programul produce o rotunjire. Acest lucru se datorează în primul rând faptului că numerele de fracționare absolut exacte sunt rareori necesare, dar greoaie pentru a opera expresia multiple caractere după virgulă nu este foarte convenabil. În plus, există un număr care nu sunt cu siguranță rotunjite la toate. Dar, în același timp, nu este suficient de precisă de rotunjire poate duce la erori grave în situații în care este necesară o precizie. Din fericire, programul Microsoft Excel permite utilizatorilor să se instaleze ca numărul va fi rotunjit.
Stocarea numerelor în memorie Excel
Toate numerele, funcționează cu programul Microsoft Excel, sunt împărțite în exacte și aproximative. Magazinele de memorie de până la 15 numere de evacuare și afișate înainte de evacuare, care va indica utilizatorului. Dar, în același timp, toate calculele sunt efectuate în conformitate cu stocate în memorie și nu afișate pe monitor de date.
Cu ajutorul operației rotunde, Microsoft Excel aruncă un număr de zecimale. In Excel aplicat un proces convențional de rotunjire, atunci când numărul este mai mic de 5 este rotunjit în jos, și mai mare sau egală cu 5, - într-un mod mare.
Rotunjirea pe banda cu ajutorul butoanelor
Cel mai simplu mod de a schimba rotunjirii numerelor - este de a selecta celula sau grup de celule, și se găsește în fila „Acasă“, faceți clic pe panglica de pe „Creștere zecimală“ sau „Scădere zecimală“. Ambele butoane sunt situate în cutia de scule „Number“. În același timp, acesta va fi afișat doar numere rotunjite, dar pentru calculele se vor implica până la 15 cifre de numere, dacă este necesar.
Când faceți clic pe „Creșterea Decimal“, numărul de zecimale introduse este crescut cu unu.
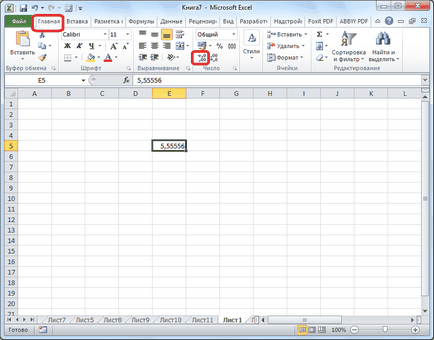
Făcând clic pe butonul „Zecimal sădea“, numărul de cifre după virgulă este redus cu unul.
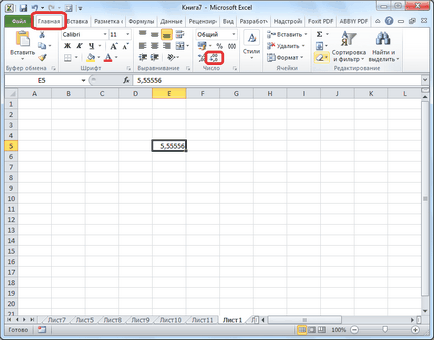
Rotunjirea prin formatarea celulei
Puteți seta, de asemenea, rotunjirii utilizând setările de format de celule. Pentru a face acest lucru, trebuie să selectați o serie de celule de pe foaia de lucru, faceți clic dreapta pe, și din meniul selectați „Format Cells.“
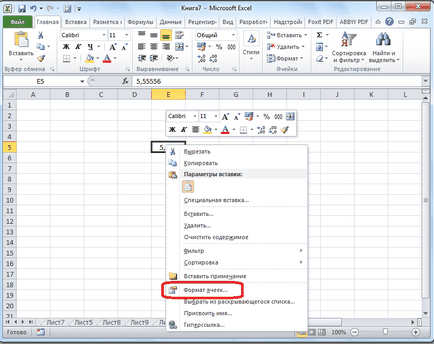
aveți nevoie pentru a merge la fila „Număr“ în fereastra care setările pentru formatul de celulă. În cazul în care formatul de date nu este specificat numărul, atunci trebuie să alegeți un format de număr, în caz contrar nu va fi capabil să se adapteze rotunjirii. În partea centrală a ferestrei lângă inscripția „Numărul de zecimale“ indică pur și simplu numărul de numărul de caractere pe care doriți să vedeți când rotunjire. După aceea, să faceți clic pe butonul «OK».
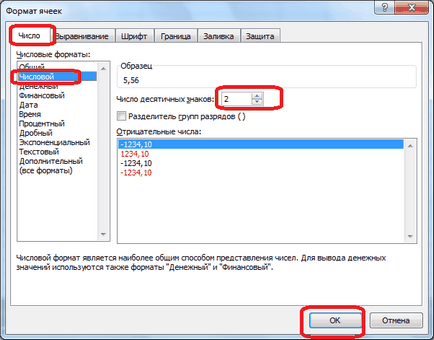
Stabilirea corectitudinii calculelor
În cazul în care, în cazurile anterioare, opțiunile de setare va afecta numai datele pe monitor extern, iar calculul folosit indicatori mai precise (până la 15 caractere), iar acum vă vom arăta cum să schimbați însăși precizia calculelor.
Pentru a face acest lucru, du-te la tab-ul „File“. Apoi, trece la secțiunea „Setări“.
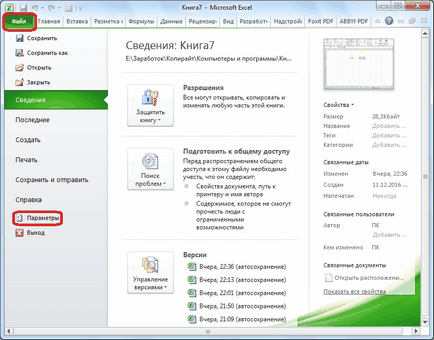
O fereastră se deschide Opțiuni Excel. „În plus,“ vom merge la sub-secțiunea din această fereastră. Cautam pentru stabilirea unui bloc numit „În ceea ce privește această carte.“ Setările din partea aplicată la orice foaie, și întreaga carte ca un întreg, care este întregul fișier. Pune o verificare în fața parametrului „Set de precizie așa cum este afișată.“ Faceți clic pe butonul «OK», situat în colțul din stânga jos al ferestrei.
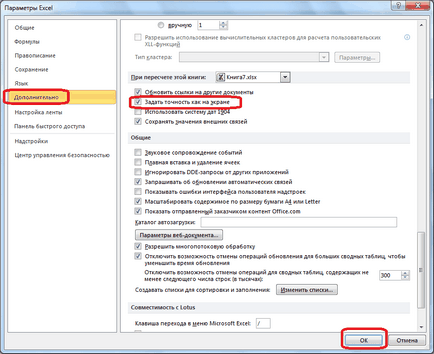
Acum, când calculul de date se va lua în considerare numărul de afișare pe ecran, și nu una care este stocată în memorie Excel. Setarea numărului afișat se poate face fie din cele două moduri, pe care le-am discutat mai sus.
caracteristici de aplicare
Dacă doriți să modificați cantitatea de rotunjire în calcul în raport cu una sau mai multe celule, dar nu doresc să reducă precizia calculelor din întregul document, în acest caz, cel mai bine este să profite de oportunitățile oferite de funcția „rotunde“, și diverse variațiile sale, precum și alte funcții.
Printre principalele caracteristici care guvernează rotunjirii ar trebui să fie alocate după cum urmează:
- RUNDA - aproximează la numărul de zecimale, în conformitate cu regulile de rotunjire convenționale;
- ROUNDUP - rotunjire la cel mai apropiat număr de modulul de sus;
- ROUNDDOWN - rotunjirea în jos la cel mai apropiat număr de modul;
- MROUND - runde un număr cu o precizie predeterminată;
- TAVAN - Rotunjește un număr la o precizie specificată în sus modulul;
- FLOOR - runde un număr de modulo în jos o precizie predeterminată;
- TRUNC - runde datele către un întreg;
- runde de date la cel mai apropiat număr chiar - PARITY;
- Impar - aceasta rotunjește datele la cel mai apropiat număr impar.
Pentru Roundup ROUND funcția și ROUNDDOWN următorul format de intrare: „nume de funcție (număr num_cifre). Asta este, dacă, de exemplu, doriți să rotunjească numărul 2.56896 la trei cifre, apoi se aplică etapei a funcției (2.56896, 3). Ieșirea este numărul 2569.
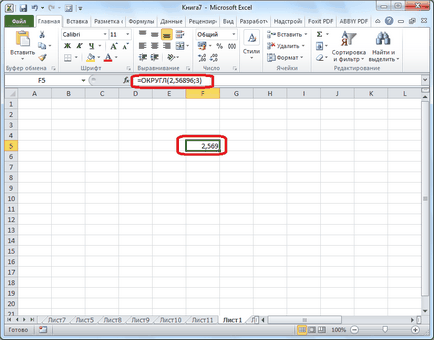
Pentru funcțiile MROUND, planseelor și aplicat unei astfel de formule de rotunjire: „Numele funcției (număr, semnificație)“ De exemplu, numărul 11 pentru a rotunji la cel mai apropiat multiplu de 2, introducem o funcție MROUND (11; 2). Ieșirea este numărul 12.
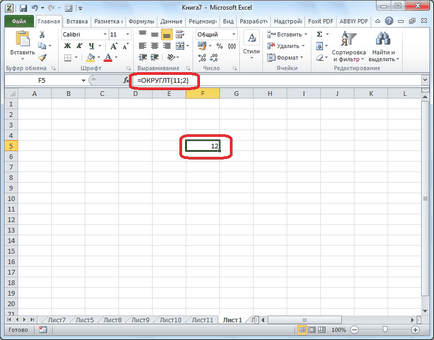
Funcția TRUNC, chiar și ciudat, utilizați următorul format: „Numele funcției (număr)“ Pentru a rotunji numărul la cel mai apropiat chiar și 17 se aplică o funcție chiar și (17). Obținem numărul 18.
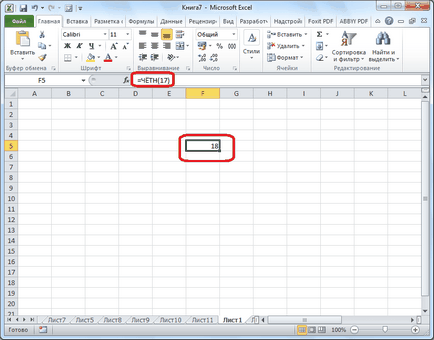
Funcția poate fi administrată ca o celulă sau un șir de funcții preselectarea celula în care este localizată. aveți nevoie pentru a pune un semn „=“ în fața fiecărei funcții.
Există, de asemenea, o metodă ușor diferită de a introduce funcții de rotunjire. Este deosebit de util atunci când există un tabel cu valorile pe care doriți să le convertiți la numere rotunjite într-o coloană separată.
Pentru a face acest lucru, du-te la tab-ul „Formule“. Dați clic pe butonul „matematic“. Mai mult, în lista care apare, selectați funcția dorită, de exemplu, rotunjite.
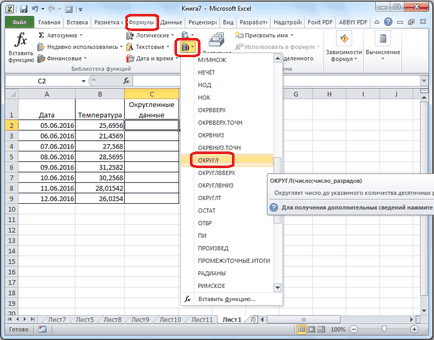
După aceea, se deschide o fereastră argumentele functiei. În câmpul „Număr“, puteți introduce un număr manual, dar dacă dorim să rotunji automat datele din întregul tabel, apoi faceți clic pe butonul din dreapta a ferestrei de introducere a datelor.
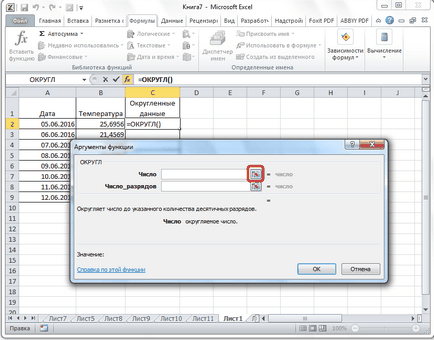
Fereastra Argumentul funcției se prăbușește. Acum trebuie să faceți clic pe partea superioară a celulei coloana ale cărei date vom merge rotund. Odată ce valoarea înregistrată în fereastra, faceți clic pe butonul din dreapta al valorii.
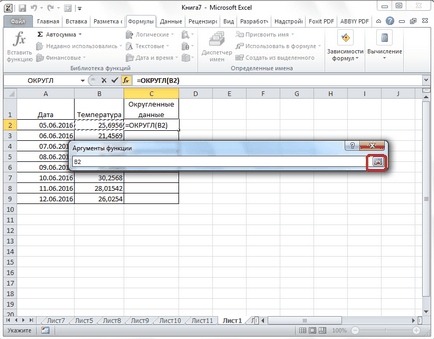
Se deschide din nou o funcție de fereastră argumente. În „numărul de biți“, scrie biți, la care avem nevoie pentru a reduce o fracție. După aceea, faceți clic pe butonul «OK».
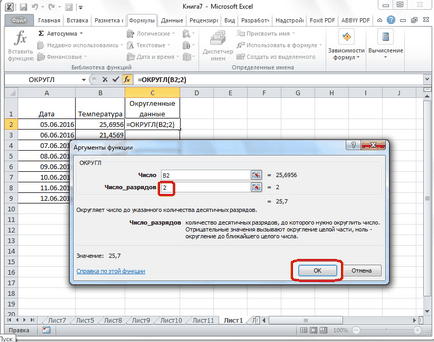
După cum puteți vedea, cifrele sunt rotunjite. La fel rotundă, precum și orice altă coloană de date dorit, direcționați cursorul în colțul din dreapta jos al celulei cu valoarea rotunjită, faceți clic pe butonul stâng al mouse-ului în jos și ține-l până la sfârșitul mesei.
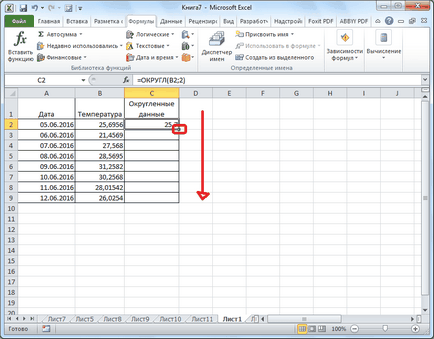
După aceasta, toate valorile din coloana din dreapta va fi rotunjită.
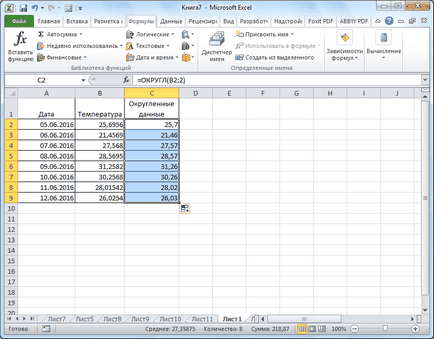
După cum puteți vedea, există două modalități de bază pentru a completa afișarea vizibilă a numărului: prin apăsarea butonului de pe bandă, și prin modificarea setărilor formatului celulei. În plus, puteți modifica și frământarea conta într-adevăr date. Acest lucru se poate face în două moduri: schimbarea setărilor cărții în ansamblul său, sau prin utilizarea unor funcții speciale. Selectarea unei anumite metode depinde de faptul dacă aveți de gând să folosească acest tip de rotunjire pentru toate datele din fișier, sau dintr-o serie de celule.
Suntem încântați să fie în măsură să vă ajute să rezolve problema.
La rândul său, ne puteți ajuta prea. chiar ușor.