SCURTĂ DESCRIERE mozilla thunderbird
Configurarea căsuței poștale.
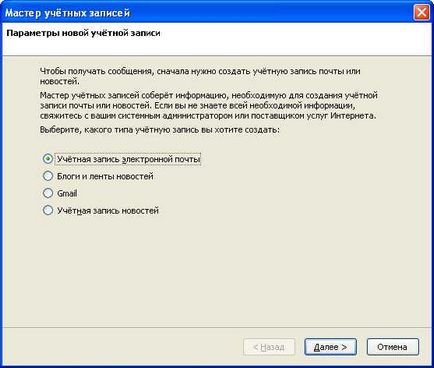
parametri ai ferestrei Fig.1 noului cont
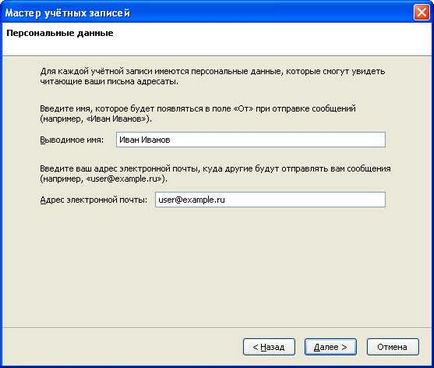
Figura 2. Fereastra de introducere a datelor cu caracter personal
În noua fereastra care apare, introduceți un nume și un server smtp- pop- (a se vedea figura 3).
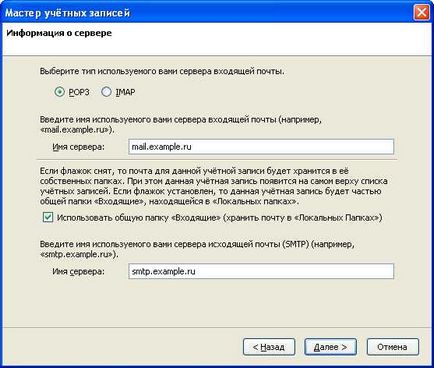
Figura 3. Panoul de intrare Windows Server
Apoi, introduceți numele de utilizator (parola, datele de conectare) pentru a accesa fereastra de tip pop - server și, dacă este cazul, numele utilizatorului pentru a intra în SMTP - serverul (sm.ris.4).
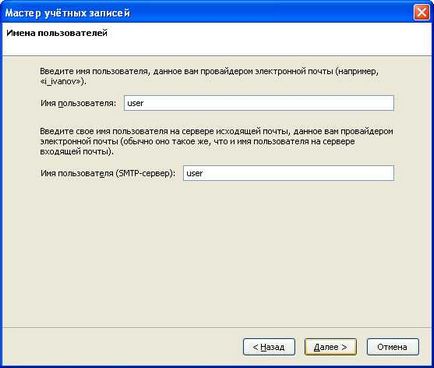
Figura 4. Introduceti numele de utilizator Fereastra
În configurarea căsuței poștale ultima etapă, introduceți numele căsuței poștale, prin care utilizatorul va lucra cu el la Mozilla Thunderbird (a se vedea figura 5) de program.
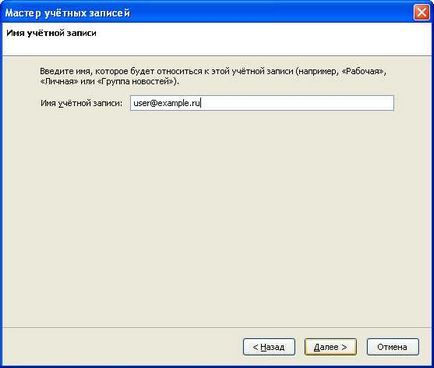
Figura 5. Intrare cont nume de ecran
În noua fereastra care apare, puteți seta caseta de selectare „mesajul Load“ (sm.ris.6) în cazul în care credeți că este necesar pentru a elimina mesajele de pe server și încărcați-le în cutia poștală.
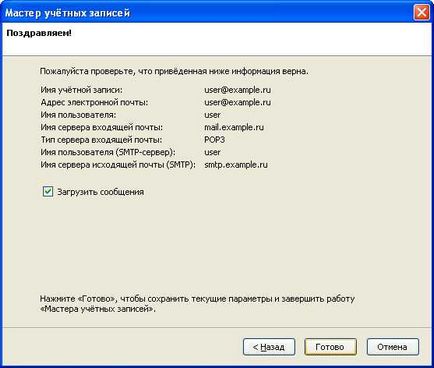
Figura 6. Închiderea ferestrei creați un cont
Pentru a configura căsuța poștală setări executați comanda „Tools“ - „Setările contului“ (sm.ris.7).
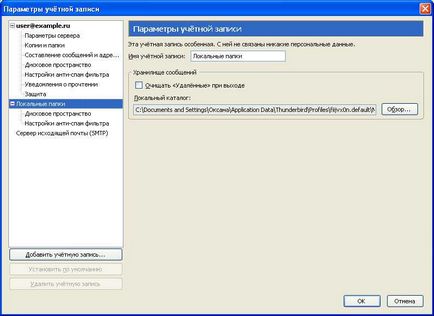
Când configurați o căsuță poștală în fila „Server Settings“, puteți schimba numele de utilizator, setați parametrii de boot mesaje, etc. Puteți vizualiza mesajul antetele vin fără a le descărca pe computer, și se lasă o copie a mesajelor pe POP - server după descărcare la un computer și curățați mesajele dosar șters la închiderea programului.
Setări SMTP - Server (server de mail de ieșire) Puteți schimba fila mail server (SMTP) tab-ul "Editare".
Rezultatele Novuyuuchetnuyu pot fi adăugate sau eliminate, făcând clic pe „Adăugați un cont“ în secțiunea „Setările contului“.
Crearea și trimiterea unui mesaj
Pentru a crea un mesaj nou, selectați "File" - "Nou" - "Mesajul" (sm.ris.8).
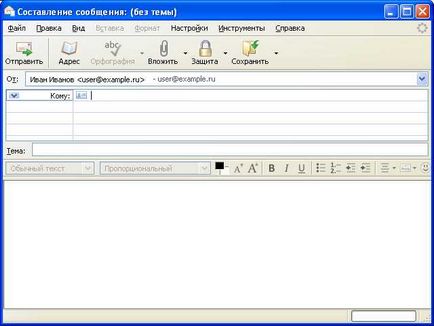
Sortarea mesajelor
1. În dosarul Inbox, creați un dosar pentru a fi introduse sau literele copiate. Pentru a face acest lucru, alegeți "File" - "Nou" - "Folder" (sm.ris.9).

2. Selectați comanda "Tools" - "Filtre Message" (a se vedea figura 10).
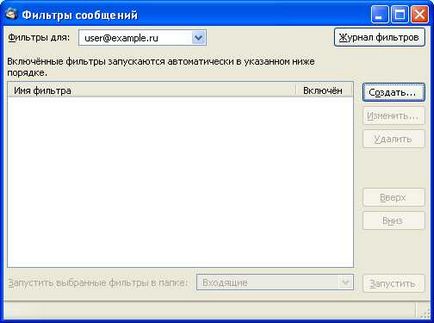
Figura 10. Filtrele de mesaje Crearea
În noua fereastra care apare, selectați „Create“ (sm.ris.11) și introduceți numele filtrului, precum și a specifica ce e-mailuri vor fi utilizate și ce trebuie făcut cu aceste litere (mutare, copiere, etc.)
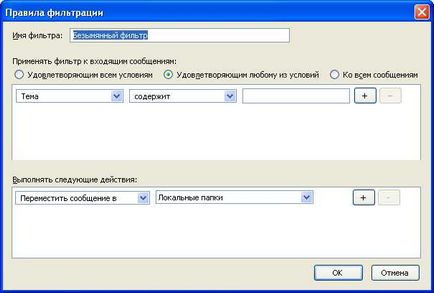
Figura 11. Determinarea regulilor de filtrare
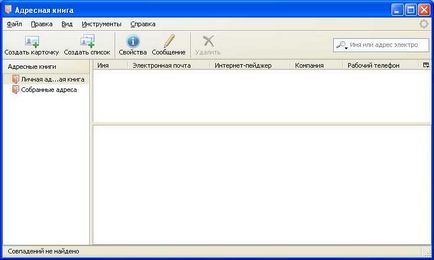
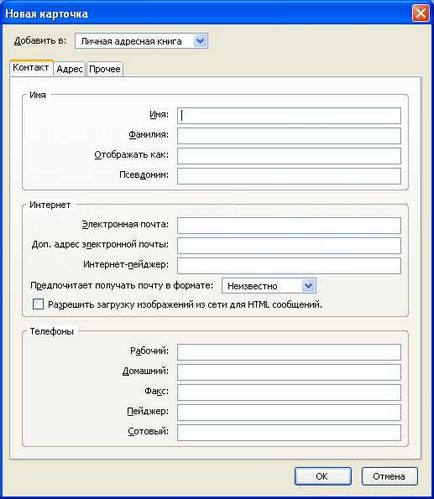
Salvați setările
Pe lângă setarea cutia poștală și profilul este și configurare, accesul la care poate fi obținută prin rularea comenzii „Tools“ - „Settings“.