U-turn, roti, flip obiecte în Photoshop
Pasul 1: Comutarea la modul ecran complet cu afișaj
Înainte de a începe, să configurați afișarea imaginii Photoshop`om pentru operare mai convenabil.
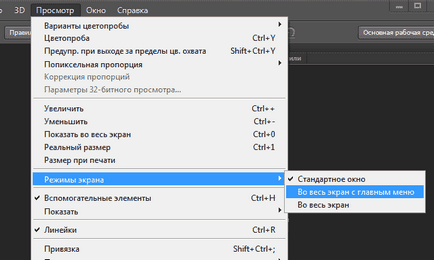
Puteți schimba, de asemenea modul de afișare, apăsând în mod repetat, o tastatură tasta F. Pentru a reveni la normal, pur și simplu apăsați de câteva ori tasta F.
Pasul 2: Trim zone nedorite ale fotografiei
Pentru a începe, să eliminați acele zone ale imaginii care nu are nevoie pentru a crea efectul. În cazul meu, vreau să păstreze doar copacul în sine, așa că am tăiat de pe terenul pe care se află. Pentru aceste acțiuni, I Selectați „Box“ (Crop Tool) în bara de instrumente. În exemplul meu, am ales pentru activitatea în continuare partea superioară a imaginii:
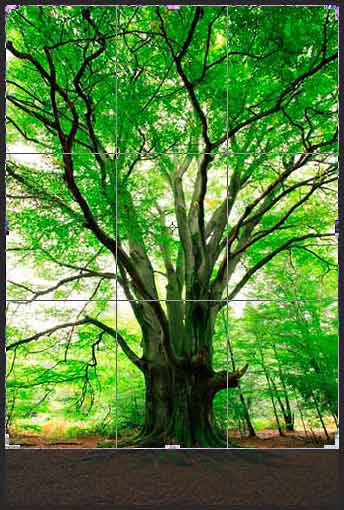
Apăsați Enter pentru a aplica instrumentului.
Această imagine este în stratul nostru de fundal în panoul Straturi. strat de fundal Duplicate, apăsarea Ctrl + J. Acum, în panoul Straturi, avem două straturi, fundal și copia sa, o copie și vom lucra.
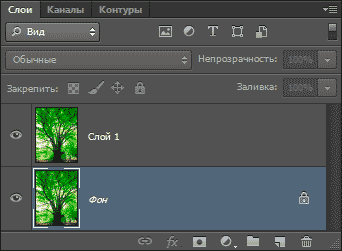
Acum zaymomsya schimba lățimea de panza. În partea de sus a ferestrei de lucru a programului din meniul principal, mergeți la fila Image -> Canvas Size (Image -> Canvas Size).
Această acțiune va deschide o casetă de dialog pe care o putem folosi pentru a adăuga spațiu suplimentar în partea dreaptă a imaginii noastre, această lățime cu 200% (de pre-schimba unitățile de pixeli pe interes) și faceți clic pe lângă săgeată în opțiunea „Locul de amplasare“ (Anchor):
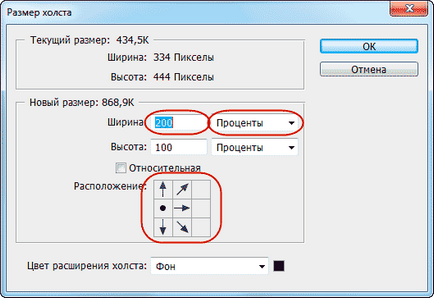
În cazul în care paleta de culori pe care ați setat culorile implicite (negru - alb de bază, - fundal), apoi noul spațiu pe stratul de fundal umplut cu alb (de exemplu, fundal) de culoare.
Cu instrumentul „Moving“ (Mutare instrument) trageți exploatație tasta Shift, spre dreapta, până când stratul superior al pânzei:

Reflectă imagine orizontala dreapta cu ajutorul funcției „Flip orizontal“ „Transformarea“ opțiuni:

Unind stratul nostru două folosind comanda rapidă de la tastatură Ctrl + E, este acum în paleta Straturi, avem din nou un singur strat:
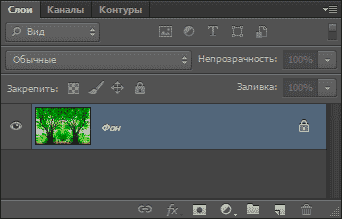
Din nou, duplică layer cu Ctrl + J:

Acum vom dubla înălțimea de panza, astfel încât un spațiu nou a venit sub imagine:

panza noastra acum arata ca acest lucru:
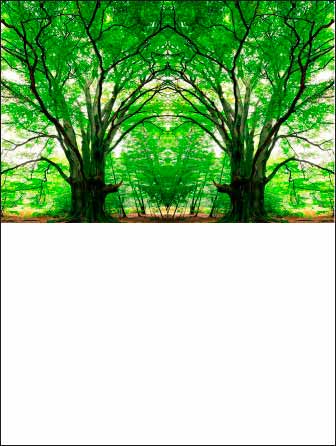
Și trageți în jos topsheet în timp ce țineți tasta Shift:

Acum va reflecta acest strat, dar de data aceasta verticala:

Unind aceste două straturi pentru a forma un strat nou prin apăsarea Ctrl + Shift + Alt + E:
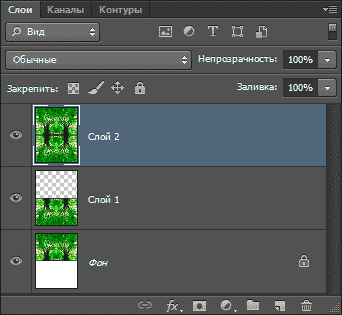
În momentul de față, am activat stratul de sus, am acest „Layer 2“. Să-l povernom de 90 ° în sens orar. Pentru a face acest lucru, apăsați combinația de taste Ctrl + T, apoi faceți clic dreapta în interiorul casetei de încadrare care apare în meniul contextual selectați „Rotire la 90 ° în sens orar“ (Rotire 90 ° CW). Asta obținem:

Apăsați Enter pentru a aplica acțiunea de transformare.
Se taie excesul. Țineți apăsată tasta Ctrl și pentru a muta cursorul la miniatura stratului superior din panoul Straturi (în acest caz, în jurul cursorului va apărea caseta punctată) și faceți clic pe miniatură:
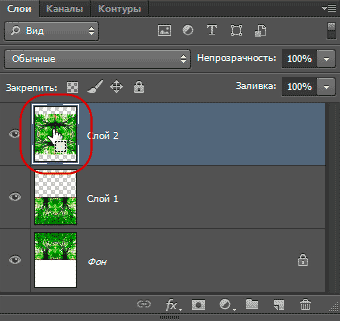
Apoi, prin rotirea sa în jurul stratului de 90 ° este creat zona selectată:

Acum, du-te la tab-ul din meniul principal Image -> Crop (Image -> Crop), după care stratul este decupată:

Apăsați pe Ctrl + D pentru a deselecta.
Schimbați modul de amestec
În prezent, imaginea de pe partea de sus, „Layer 2“ acoperă complet straturile vizibile sub ea. Acest lucru nu este ceva ce aș dori. Pentru amestecarea straturilor modifica modul de amestec „Layer 2“ normal la „Multiplicarea“ (Multiply):
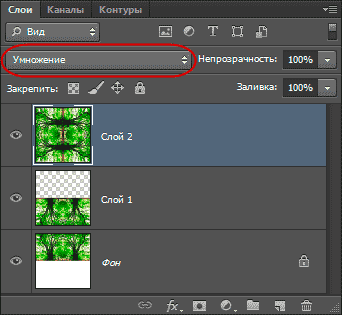
„Multiplicare“ dă un aliasing bun pentru design-ul nostru, dar altele decât că, un obscur imaginea de ansamblu câteva:

Așa că încerc să folosesc un mod diferit, „Blackout“ (Darken):
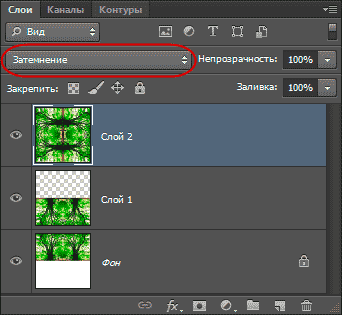
După cum se poate vedea, în acest caz, acest mod este optim:

Să ne unim toate straturile noastre existente într-un singur strat nou pentru aceasta, precum și ultima dată, faceți clic pe lângă combinația Ctrl + Alt + Shifty + E. Noul strat este situat deasupra straturilor vechi:
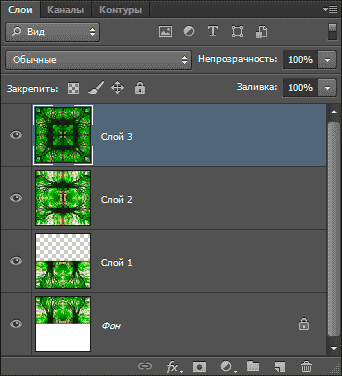
Lăsați acest nou strat roti de 45 °. Mergem pe tab-ul principal Edit Menu -> Transform -> Rotire (Edit -> Transform -> Rotire), apoi panoul de parametri Cerând unghi de 45 °:

Apoi apăsați Enter pentru a aplica instrumentului.
Acum trebuie doar să schimbați modul de amestecare la „Lighten“ (Lighten):
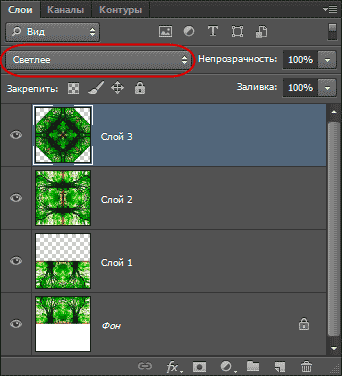
Asta e, să ia o privire la rezultatul final:

Mulțumesc în avans, Dmitry.
QR-code pentru a seta: