Vmware stație de lucru că este vorba
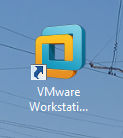
Utilizatorii obișnuiți sunt puțin probabil să aibă nevoie să VMware Workstation, după toate acest program este conceput pentru un cerc restrâns de oameni, care este ceva acolo de testare, de verificare sau de nevoie doar de un alt Windows. Hai să facem cunoștință în detaliu. Deci uite, VMware Workstation este un program care emulează un calculator virtual, care poate pune un CD de instalare normală pentru Windows și a instala windose. Toate ca într-un calculator convențional. Creați o mașină virtuală (denumit o mașină virtuală) în același timp, specificați tot: numărul de nuclee, cantitatea de memorie RAM, hard disk-uri, și restul. Asta este, pe care îl adăugați astfel încât să spunem dispozitivul virtual.
VMware Workstation va funcționa corect numai dacă procesorul suportă tehnologia de virtualizare. Dar, de regulă, toate procesoarele moderne sprijini-l, dacă ceva, poate fi descărcat de utilitate CPU-Z și verificați-l. Aici AMD are această tehnologie numita AMD-V, în timp ce Intel VT-x (există VT-d, este, în general rece):
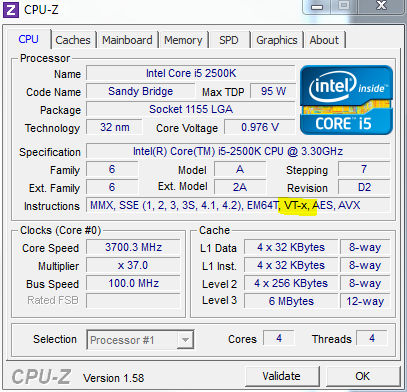
Ca urmare, computerul poate fi două windose, reale și virtuale, iar acestea vor fi complet separate una de cealaltă. Puteți lucra într-o mașină virtuală ca și în cazul în care vă aflați în real. Nu e mare lucru, doar că va avea un alt Windows într-o fereastră nouă.
Desigur, trebuie să înțelegeți că, pentru ca mașina virtuală a lucrat tolerabil de bine, atunci ar trebui să fie calculator mai mult sau mai puțin puternic. Deci, puteți, de exemplu, da virtualuke doi agenți gig. Cel mai important, procesorul cred că aproape orice adecvat, principalul lucru pe care era modernă.
Deci, ce altceva să-ți spun. Eu folosesc prea VMware, dar nu versiunea de Workstation Pro, ci pur și simplu player. Există o versiune, VMware Player, este doar liber, și există o funcționalitate minimă, dar necesară. Personal, am pe deplin adecvate. Și da, versiunea Workstation Pro plătit și este atât de bine să spunem.
S-ar putea crede, de asemenea, de ce am face un virtual Windows? Ei bine, nu există secrete, Testez tot felul de programe într-un vânt virtuale și am testat tot felul de setări vindovskie, bine, totul în acest spirit ... În general, îmi petrec tot felul de teste pe Windows, pentru a ajunge să o cunosc. Dacă virtual Windows rupt, apoi, desigur, că nimic nu este vânt reală, adică, totul este sigur.
După instalarea VMware Workstation, de asemenea, vă va apărea, și adaptoare de rețea (adaptor de rețea VMware VMnet1 și VMnet8), acestea sunt necesare pentru mașina virtuală:
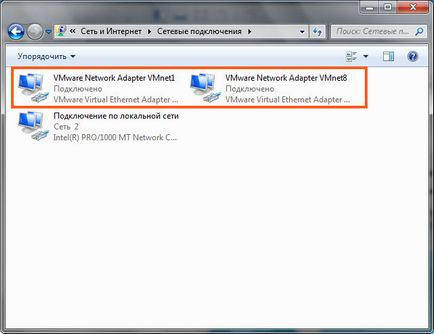
Aceste adaptoare sunt necesare pentru cardul de rețea mașina virtuală care rulează lui. Vreau să spun că într-o mașină virtuală are placă de rețea. Modul lor poate fi de mai multe
Ei bine, ce altceva să scrie. Pentru a instala Windows pe mașina virtuală poate fi utilizat ca un disc real, cu Windows și virtuală, aici mă refer la imaginea de disc, de obicei merge în format ISO. Astfel de imagini pot fi descărcate de pe Internet, ci doar recomanda pentru a descărca imagini originale MSDN și descărca orice ansamblu de acolo, care poate fi viruși!
Deci, acum voi arăta? Hai acum vă voi arăta cum să creați o mașină virtuală în VMware Workstation. De altfel complet uitat să scrie în VMware Workstation are o perioadă de testare gratuită de muncă, ceea ce este suficient pentru a vedea ce poate această mașină virtuală. În general, există un Dev, un complet gratuit, este VirtualBox. Pe Internet, există o dispută este mai bine, mulți lauda VirtualBox, dar ceea ce îmi place VMware Player.
Când porniți prima dată VMware Workstation Pro este o fereastră ca aceasta, atunci trebuie să introduceți o cheie de licență sau sau e-mail (pentru a activa perioada de probă de 30 de zile) și faceți clic pe Continuare:
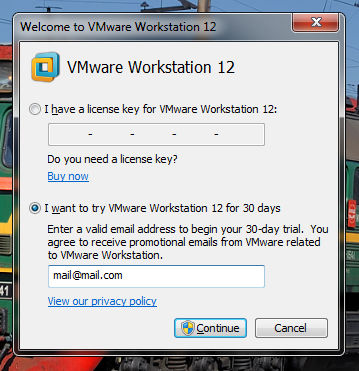
Apropo, eu nu știu, dar am găsit de lucru, atunci am stabilit, de asemenea, versiunea jucătorului:
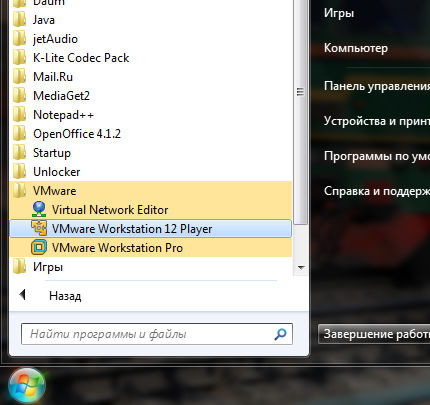
Toate mesajele intrat acum deschis prog în sine VMware Workstation, și asta cum arată:
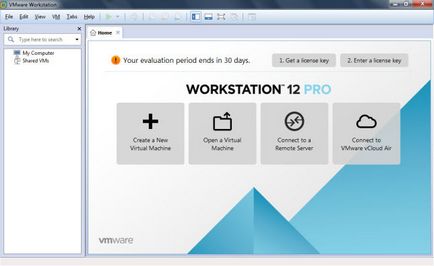
Toate mașina virtuală creată va fi afișat în lista din partea stângă. În setările VMware Workstation (pentru a ajunge acolo, apoi selectați Editare> Preferințe), cred că nu este necesar să se schimbe ceva, atâta timp cât acest lucru nu ar fi necesar.
Și acum despre crearea unei mașini virtuale. Să începem, apelați meniul File și selectați punctul în care New Virtual Machine:
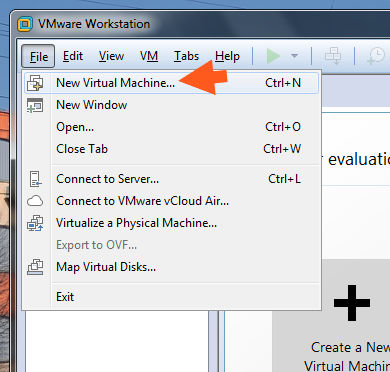
În fereastra următoare vi se va cere crearea de obicei (tipic) sau avansată (Personalizat), vă sfătuiesc să alegeți cea de a doua la dreapta ar putea fi tot ceea ce trebuie să configurați:
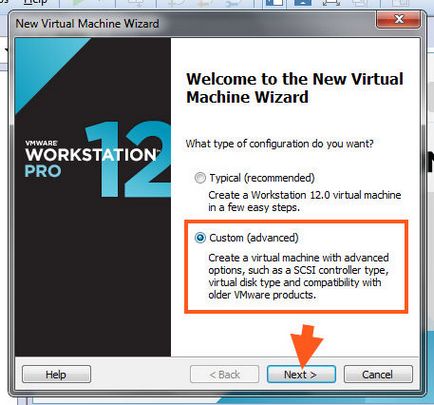
Schimbarea nimic ecranul următor, trebuie doar să faceți clic pe Următorul:
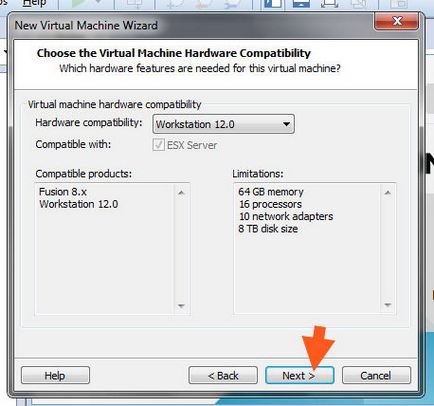
Apoi, el se va cere să selectați discul de instalare în format ISO. Puteți face acest lucru, și apoi selectați ultimul element (I se va instala sistemul de operare mai târziu), dar am o imagine de Windows 10 Enterprise, astfel încât apăsați butonul Browse și alegeți imaginea:
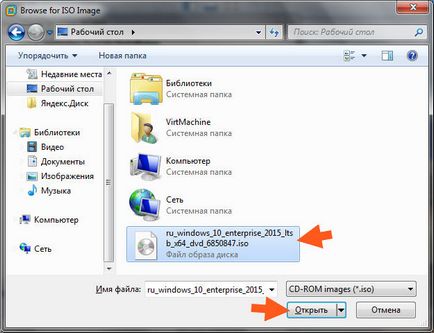
Acum, faceți clic din nou următoare:
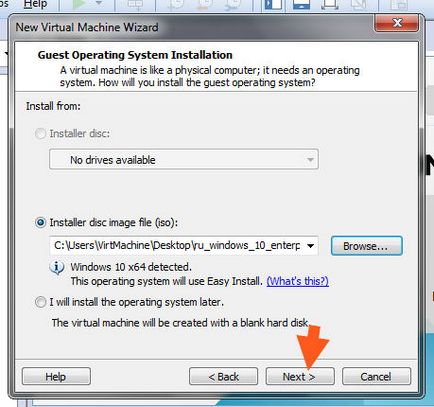
În fereastra următoare, specificați cheia de licență, eu nu am, dar nu contează, pentru că Windows 10 care funcționează în condiții de siguranță și fără ea, așa că apoi faceți clic pe Next:
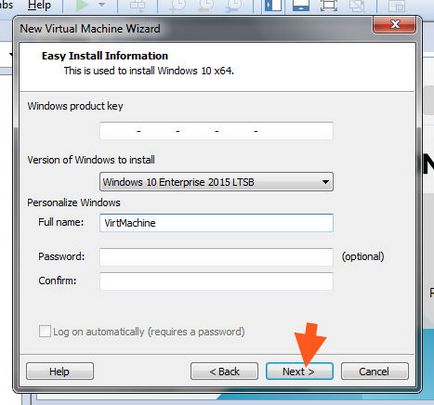
În fereastra următoare, faceți clic pe Da:
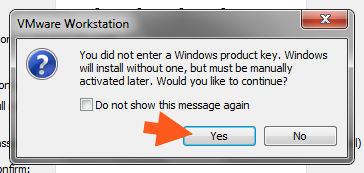
Acum, există o fereastră în care trebuie să specificați numele mașinii și în cazul în care acesta va fi amplasat. Ei bine, aici este posibil să se schimbe locul, dar nu se poate atinge nimic, dar ține cont de faptul că a creat o mașină virtuală cu Windows 10 va avea nu mai puțin de 30-40 show-uri. Nu sunt aici pentru a schimba ceva, trebuie doar să faceți clic pe Următorul:
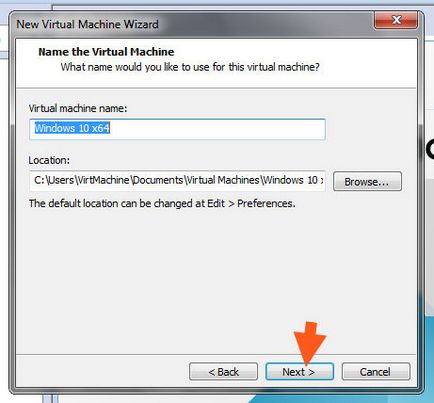
Următorul este de a alege BIOS-ul, nu este nimic pentru mine, și lasă BIOS-ul implicit. În fereastra următoare, trebuie să specificați modul în care mașina virtuală va avea procesoare și miezuri în același timp, respinse doar din datele reale, adică, cere patru nuclee atunci când există două, nu funcționează. Așa că am întrebat două miezuri:
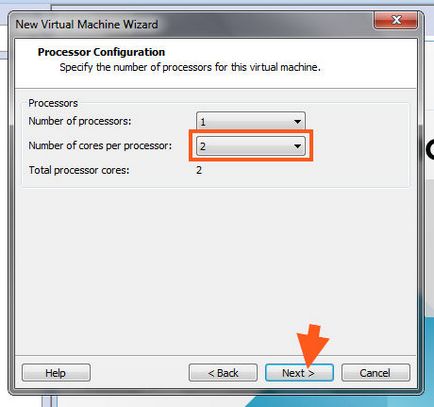
Următorul pas este RAM:
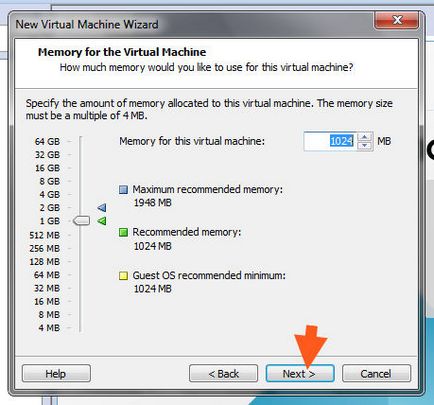
Există deja un volum optim va fi setat, astfel încât, dacă este posibil să-l crească, dacă este posibil.
Următoarea fereastră este în rețea:
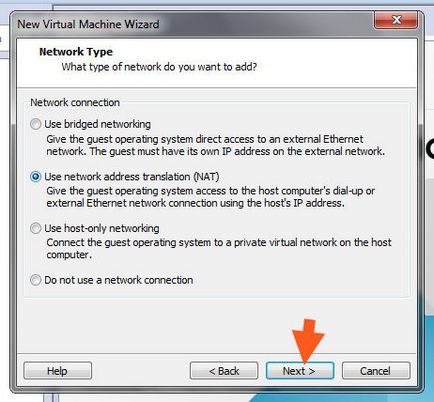
Aici am selectat implicit NAT, probabil, de asemenea, va fi selectat. Deci, NAT, acest lucru înseamnă că aveți Internetul într-o mașină virtuală este deja setată, nu trebuie să configurați nimic. În cazul în care Internetul nu este necesar, apoi selectați ultimul element (Nu utilizați o conexiune de rețea).
Fereastra următoare este sărit, adică, trebuie doar să faceți clic pe Următorul. Apoi, el va conduce alegere, sau mai degrabă tipul acesteia (interfață), există, de asemenea, doar să faceți clic pe Next și toate.
În continuare se va solicita să creeze un hard disk. Puteți selecta, de asemenea, un fișier existent pe hard disk. Deci, cum pot crea o mașină nouă, nu schimba nimic aici și doar să faceți clic pe Următorul:
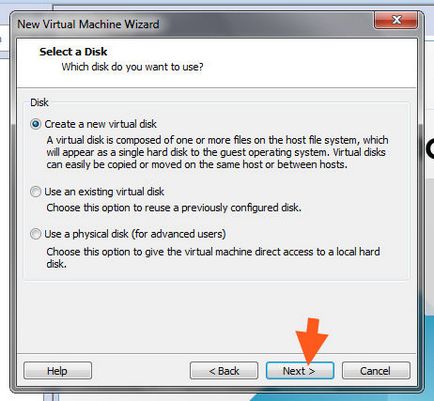
Acum, în ceea ce privește dimensiunea discului:
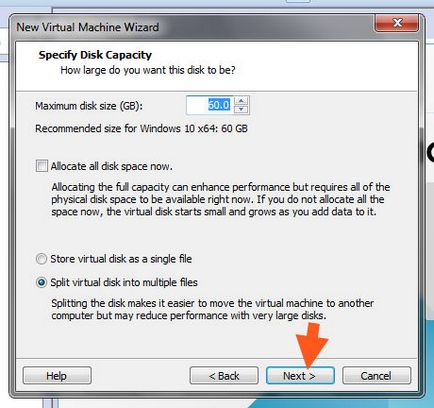
Valoarea implicită va fi oferit 60 de concerte, este suficient pentru Windows 10. Verificați marca Alocați tot spațiul de disc acum nevoie pentru a crea imaginea din dreapta pentru dimensiunea discului. În cazul în care capusa nu este setat, acesta va fi majorat după cum este necesar. Vor fi, de asemenea, selectat disc virtual împărțită în mai multe fișiere în partea de jos, înseamnă că fișierul disc va fi împărțită în mai multe fișiere. A, și anume magazin virtual de disc de mai sus ca un singur fișier, acesta este de a conduce fișierul a fost într-o singură piesă ca să spunem așa. În general, este mai bine ca discul a fost împărțită în mai multe părți. Aceasta este, în această fereastră este mai bine să nu se schimbe nimic și se lasă totul așa cum este, este optim. Schimbarea este posibilă decât dacă dimensiunea discului viitorului, dacă este necesar.
În continuare vor fi scrise în cazul în care este creat discul, aceasta nu se schimba nimic, faceți clic pe Următorul.
Și apoi totul, va fi afișată configurația. În partea de jos, a elimina bifa, bine, mașina virtuală nu începe imediat, apoi faceți clic pe butonul Finish:
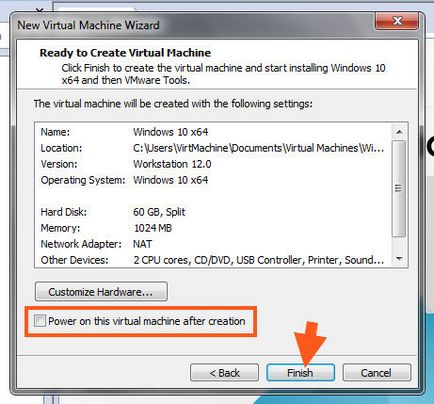
Toate, atunci va avea deja o mașină virtuală dată și va fi selectat. Deci, înainte de a începe-l, lasă-mă să-ți spun în cazul în care lucrurile sunt. Deci, pe stânga, așa cum am menționat mai devreme, veți vedea toate dvs. de mașini virtuale (în cazul în care vă puteți crea chiar și foldere):
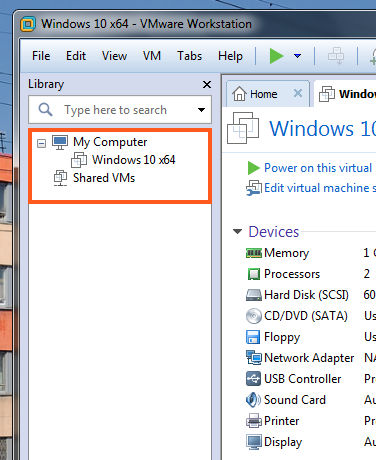
Mașinile virtuale rula în file, care sunt ușor pentru a comuta între:
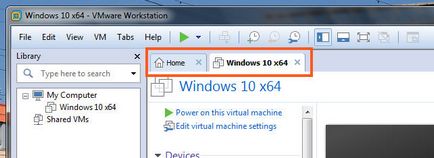
Pentru a porni mașina virtuală selectată, și pentru a reporni, opriți sau să suspende (adică, să-l pună în modul inactiv), atunci pentru toate acestea există un buton:
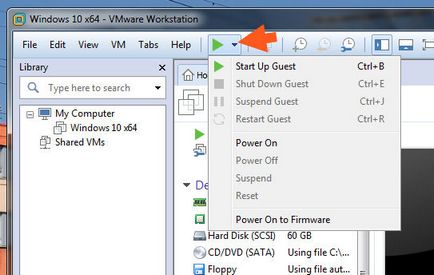
Acum am rula o mașină virtuală și veți vedea că Windows va porni procesul de instalare. Dar acest lucru este atât, doar pentru a arăta că funcționează, pun pariu că nu va fi, desigur, dar aici ești, dacă sunteți interesat, puteți încerca.
Ei bine, am făcut clic pe triunghiul și Dev a început pete verzi, un minut undeva în Windows 10, apare fereastra de instalare, și am făcut totul a început să se stabilească, bine pentru test. Toate la fel ca pe un calculator real:
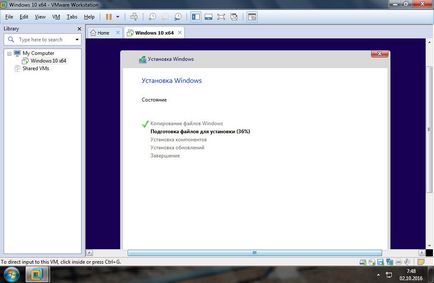
După instalarea Windows va trebui în continuare pentru a instala VMware Tools, acest driver, astfel încât ai putea comuta ușor între ferestrele real și virtual. La instalarea acestor drivere, veți fi acolo un indiciu, cred că va trebui să apăsați
Când instalat Windows, atunci acesta poate fi folosit ca un Windows obișnuit, totul va fi la fel de bine.
Apropo, dacă închideți mașina virtuală:
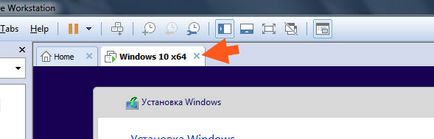
Vi se solicită să o acțiune, adică, poate fi pus în modul de repaus poate fi oprit, puteți traduce în modul fundal:
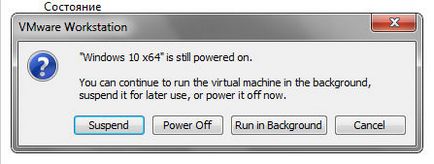
Vezi tu, de fapt, nu e mare și oricine care este komputer mai mult sau mai puțin puternic, puteți seta-vă o mașină virtuală. Apropo, crezi sau nu, dar am pentru a rula mașini virtuale, chiar și pe un Pentium 4 (socket 775-lea). Da, funcționează încet, dar, de fapt a lucrat, și în acel moment am avut Windows XP și Windows ca real și virtual.
Ei bine, doar în cazul în care, vă voi arăta cum să dezinstalezi VMware de la PC-ul complet. Trebuie să spun că un lucru este de a elimina programul în sine, și alta pentru a șterge mașina virtuală. Deci, pentru a elimina mașina virtuală, trebuie să faceți clic pe el, faceți clic dreapta și selectați meniul Administrare> Ștergere de pe disc:
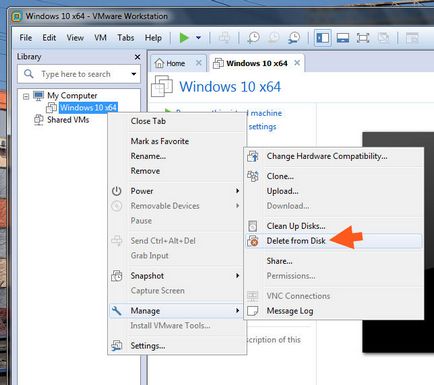
În fereastra următoare, faceți clic pe Da:
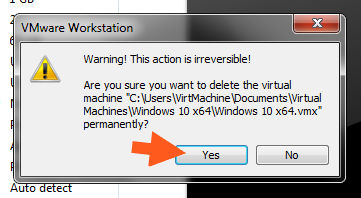
Tot după aceea aveți mașina virtuală va fi șterse fizic de pe disc. Bine, cum să ștergeți o mașină virtuală, v-am arătat acum vă arată cum să eliminați VMware Workstation foarte prog. Așa că am apăsați butonul Win + R și scrie la următoarea comandă:
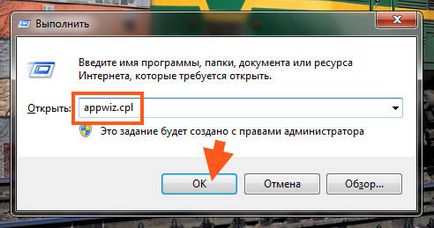
fereastra se va deschide cu programele instalate, atunci ai nevoie pentru a găsi VMware Workstation, faceți clic dreapta și selectați apoi Modificare:
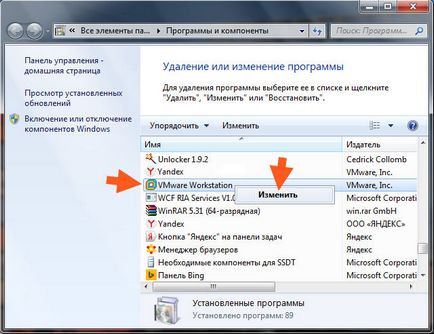
Apare o fereastră, acolo faceți clic pe Următorul:
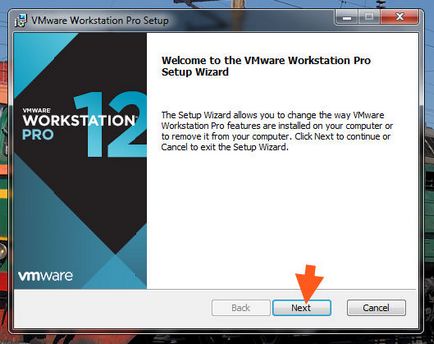
Următorul este de a alege ceea ce vrem să-l eliminați, pentru a face acest lucru, selectați Eliminare:
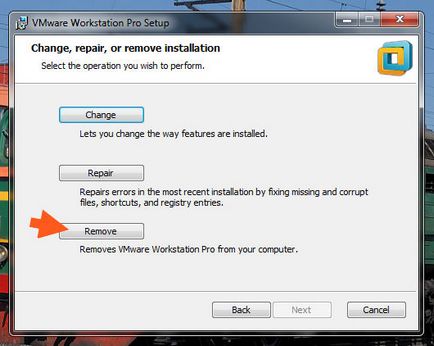
Apoi, vor exista două căpușe, primul este responsabil pentru ștergerea setărilor și a doua, pentru eliminarea licenței. În cazul în care licența nu este prezent, nu este necesar pentru a salva setările, apoi se lasa sa stea o căpușă. Apăsați butonul următor:
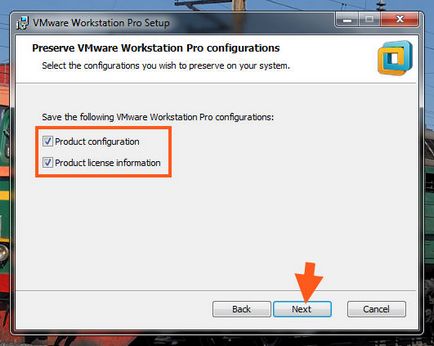
Apoi, el va avea nevoie de încă timp să faceți clic pe Eliminare, după care va începe procesul de eliminare. Deoarece programul VMware Workstation nu este atât de puțin, ștergerea poate dura ceva timp, în care mai bine să nu facă nimic la calculator
Ei bine, asta-i toți băieții de pe asta, sper că voi toți aici, și era clar acum că știi ce fel de program VMware Workstation. Mult noroc si buna dispozitie