Automatizarea sarcinilor folosind macro recorder - - Excel
Pentru a automatiza sarcinile repetitive în Microsoft Excel, puteți înregistra rapid un macro. Să presupunem că aveți o dată într-un format diferit, și doriți să se aplice la toate acestea un singur format. Puteți face acest lucru cu un macro. Puteți înregistra un macro care utilizează formatul pe care doriți, și apoi rulați-l după cum este necesar.
La înregistrarea unui macro toate acțiunile necesare sunt înregistrate sub formă de cod Visual Basic pentru aplicații (VBA). Astfel de acțiuni pot fi text sau numere de intrare, comanda sau selectarea de celule de pe banda sau celulele de format de meniu, rânduri sau coloane și chiar importurile de date de la o sursă externă, cum ar fi Microsoft Access. Visual Basic for Applications (VBA) face parte din Visual Basic limbaj de programare. Acesta este disponibil în majoritatea aplicațiilor Office. In timp ce VBA poate automatiza procesele în aplicațiile Office, și între ele, nu aveți nevoie de abilități de programare sau cunosc limbajul VBA, deoarece toate acțiunile necesare vor executa macro recorder.
Este important de știut că atunci când se înregistrează un macro înregistrat aproape toate acțiunile tale. Deci, dacă faci o greșeală, de exemplu, apăsați butonul greșit, registrele macro recorder această acțiune. În acest caz, este posibil să se înregistreze din nou întreaga secvență sau schimba codul VBA. Prin urmare, ar trebui să lucreze bine în fața procesului său de înregistrare. Cu cât sunt mai precise pe care scrie secventa, lucrarea va fi mai eficientă macro.
Macrocomenzi și instrumente VBA sunt pe fila Dezvoltator. care este ascuns în mod implicit, deci trebuie să-l porniți din nou. Pentru mai multe informații, consultați. Articolul Mapping fila „Producător“.
înregistrare macro
Înainte de a înregistra un macro este util să știe următoarele:
Macro înregistrate pentru utilizarea cu gama Excel vor fi efectuate numai pentru celulele din gama. Prin urmare, dacă adăugați o nouă gamă de linie, macro nu va fi aplicată pe acesta.
Macro-ul poate conține problema și nu sunt legate de Excel. Procesul de macro poate acoperi alte aplicații Office și alte programe care susțin Visual Basic for Applications (VBA). De exemplu, puteți înregistra un macro care actualizează primul tabel în Excel, și apoi deschideți Outlook pentru a trimite prin e-mail.
Pentru a înregistra un macro, urmați instrucțiunile de mai jos.
Trebuie să activați macro-uri în Excel. Pentru a face acest lucru, urmați acești pași:
În fila Dezvoltator, în grupul Cod, faceți clic pe Securitate Macro.
Sub Setări Macro, selectați Activare toate macrocomenzile (nerecomandat, cod potențial periculos poate rula). și apoi faceți clic pe OK de două ori.
Notă: macro-uri rău intenționate pot provoca daune grave la computer. Pentru a evita programele potențial periculoase se execută după terminarea lucrărilor cu macro-uri este recomandat pentru a instala un program antivirus și de a restabili setările implicite ale macro-uri.
În fila Dezvoltator, faceți clic pe Înregistrare macro din grupul Cod.
Apăsați ALT + T + M + R.
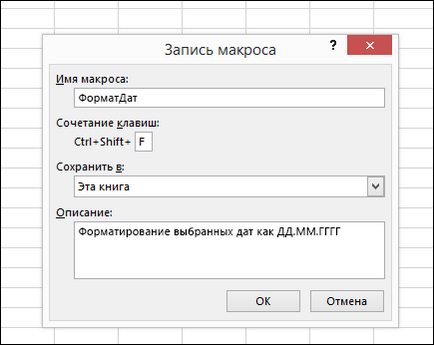
În caseta Macro name, introduceți numele macro. Asigurați-vă numele clar, astfel încât să puteți găsi rapid macro-dreapta.
Notă: Primul caracter al numelui macro trebuie să fie o literă. caractere ulterioare pot fi litere, cifre sau caractere de subliniere. Numele macro nu poate conține spații; ca delimitatori de cuvinte, folosiți subliniere. Dacă utilizați numele macro este o referință la o celulă, este posibil să primiți un mesaj de eroare care indică un nume de macro nevalid ..
Pentru a aloca o tastatură de comenzi rapide tasta CTRL pentru a rula macro, în combinația de taste pentru a introduce orice litere mici sau majuscule. Se recomandă utilizarea unei combinații de taste CTRL + SHIFT, deoarece acestea vor fi înlocuite cu o deviere de la comenzile rapide standard de la tastatură în Excel, deschide încă un registru de lucru care conține un macro. De exemplu, dacă atribuiți comanda rapidă de la tastatură Ctrl + Z, nu puteți folosi pentru funcția „Undo“, în acest caz de Excel.
În caseta Salvare, faceți clic pe cartea în care doriți să salvați macro.
De obicei, macro-urile sunt stocate în aceeași carte. dar dacă aveți nevoie pentru a obține acest macro este întotdeauna disponibilă în timpul funcționării în Excel, selectați cartea Macro personale. Dacă alegeți această opțiune, Excel creează o carte macro personală ascunsă Personal.xlsb (în cazul în care nu există deja), și de a salva macro în ea. În Windows 10, Windows 7 și Windows Vista, această carte este stocată în directorul "C: \ Users \ numele de utilizator \ AppData \ Local \ Microsoft \ Excel \ XLStart". În Microsoft Windows XP este salvat în folderul "C: \ Documents and Settings \ numele de utilizator \ Application Data \ Microsoft \ Excel \ XLStart". Cărți din dosarul XLStart sunt deschise în mod automat de fiecare dată când porniți Excel, și macro-uri, care sunt stocate în aceste cărți vor fi listate în „macro“ (A se vedea secțiunea următoare.). Pentru mai multe informații, consultați. Articolul Salvarea macro.
În câmpul Descriere, dacă este necesar, introduceți o scurtă descriere a acțiunilor macro.
Deși câmpul „Descriere“ este opțională, este recomandat să-l umple. În plus, este de dorit să se introducă o descriere clară, care va fi de folos și tuturor celor care execută macro-ul. Dacă aveți o mulțime de macro-uri, descrieri va ajuta să determinați rapid ceea ce au nevoie.
Pentru a începe înregistrarea macro, apoi faceți clic pe OK.
Urmați pașii care trebuie să fie scrise.
În fila Dezvoltator, faceți clic pe Oprire înregistrare în grupul Cod.
Apăsați ALT + T + M + R.
Lucrul cu macro-uri scrise în Excel
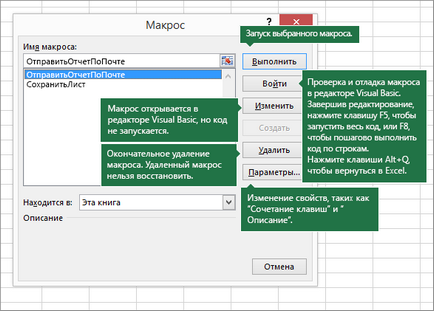
Notă: Macrocomenzi nu poate fi anulată. Înainte de prima dată pentru a rula macro înregistrate, salvați registrul de lucru, sau pentru a crea o copie a acestuia pentru a preveni modificările nedorite. Dacă nu sunteți mulțumit de rezultatele macro, puteți închide cartea fără a salva.
Iată mai multe informații despre lucrul cu macro-uri în Excel.
Exemplu de schimbare a codului înregistrat poate fi găsit în articolul Noțiuni de bază cu VBA în Excel.
Pentru mai multe informații,
Puteți cere întotdeauna o întrebare Excel Tech comunitar. cere ajutor în comunitate Răspunsuri comunitare. precum și sugerează o caracteristică nouă sau îmbunătățirea pe site-ul Excel Voice User.