Corecția Perspectiva în Photoshop

Orice om care a fotografiat vreodată clădiri, se confruntă cu o distorsiune perspectivă neplăcută cunoscută ca cheia de boltă. Din cauza lui, fotografia dă impresia că pereții clădirii sunt înclinate în direcția opusă. Acest lucru se întâmplă datorită faptului că clădirea și obiectivul aparatului foto sunt situate la unghiuri diferite.
Singura modalitate de a capta fotografia o clădire înaltă captura pe deplin partea superioară, este de a respinge camera din spate un pic. Ca urmare, partea de jos a lentilei este situat mai aproape de clădire, iar partea de sus, respectiv, apoi, din această cauză, și există o distorsiune. acest tip de problemă apare ori de câte ori aveți nevoie pentru a capta cel mai mare obiect în întregime, dar nu se poate mișca destul de departe. Mai ales acest defect este vizibil pe fotografii ale clădirilor din cauza laturile drepte paralele între ele.
Să ne uităm la imaginea originală, pe care o vom lucra. Vă rugăm să rețineți că clădirea a fost respinsă ca în cazul în care partea din spate și părțile laterale ale sale par non-paralele între ele.

Această imagine, pe care le vom ajunge la rezultatul acestei manipulări.

Așa că hai să începem!
Pasul 1. Strat Duplicate fundal
Pasul 2. Deschideți filtrul Corecție lentile
Munca, in mod natural, vom fi pe un strat de copiere, așa că activați-l. Pentru a deschide meniul Filtru, du-te la Filter (Filtru), apoi selectați elementul distorsiona (distorsiune) și Corecție lentile (Corecție lentile).
Pasul 3. aliniază imaginile
Înainte de a ne este o casetă de dialog de mare va apărea pe partea stângă vom vedea o serie de instrumente, previzualizare mare a imaginii în mijloc, și unele opțiuni pentru corectarea dreapta. Înainte de a trece la corecție a trapezului este necesar să se acorde o atenție la unele lucruri foarte importante care pot complica procesul de corectare. Pentru început ne vom asigura că imaginea este plat, iar linia orizontului nu este plină. Pentru a face acest lucru, utilizați instrumentul Îndreptare Tool (Aliniere), el este al doilea într-un rând în coloana din stânga a instrumentelor din caseta de dialog deschis. Faceți clic pe ea.
Acum, click pe imagine și țineți apăsat butonul stâng al mouse-ului blocat, trageți cursorul paralel cu liniile drepte din imagine, acesta poate fi un perete sau o linie de orizont, nu contează, este obiectul vertical sau orizontal. Am trage o linie paralelă cu acoperișul clădirii. După ce eliberați butonul mouse-ului, programul va îndrepta automat fotografia în raport cu linia trasată de tine. În cazul în care grila este o previzualizare te deranjeaza, acesta poate fi dezactivat temporar prin îndepărtarea Demarcheaza Show Grid (vizualizare grilă) în partea de jos a casetei de dialog.
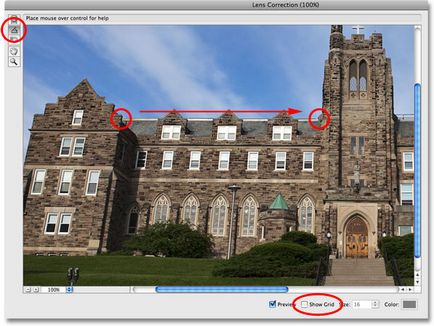
Dacă doriți să măriți fotografia de pe previzualizare, apăsați Ctrl ++ (pe Windows) / Command ++ (pe un Mac), și pentru a micșora Ctrl + - (Win) / Command + - (Mac).
Pasul 4: Scapă de efectul de „butoaie“
Uneori, fotografiile pot fi observate efecte adverse generate de denaturare denaturare. Destul de denaturare comună este efectul de denaturare butoi sau barreled, atunci când se creează un sentiment că zona de mijloc a imaginii iese în față, ca și în cazul în care sub fotografia face obiectul unei forme sferice. Efectul opus se numește distorsiunea negativă, când se părea mijlocul concav imaginii. Acest tip de defecte nu apar foarte des, dar dacă observați ceva de genul asta pe fotografiile mele, atunci înainte de a începe corecția trapezoidală, aceasta ar trebui să scape de aceste defecte. Pentru a face acest lucru, există două moduri.
Alegerea pictograma RemoveDistortion Tool instrument (distorsiune instrument de ștergere), bara de instrumente superioară. Dați clic pe imagine și trageți cursorul la centru, pentru a scăpa de distorsiune baril. Pentru a elimina distorsiunea negativă, dimpotrivă, facem clic și trageți centrul de la marginea imaginii.
Același lucru se poate face folosind cursorul Eliminare Denaturarea, care se află pe partea dreaptă a casetei de dialog. Trageți glisorul spre stânga pentru a reduce distorsiunea negativă, precum și dreptul de a corecta distorsiunea. Indiferent de metoda aleasă, asigurați-vă că nu exagerați, și nu crește cursorul prea departe, în caz contrar aceasta poate provoca efectul opus. Uneori, grila este foarte util pentru a face față cu această problemă, deci verificați opțiunea Afișare grilă, care a fost menționat mai devreme.
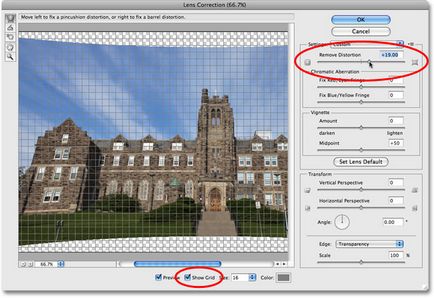
Dacă trebuie să resetați setările în corectarea distorsiunea, apoi pur și simplu introduceți numărul 0 într-o celulă Eliminare Denaturarea.
Acum, că ne-am scăpat de toate efectele nedorite, puteți merge în cele din urmă și pentru a corecta distorsiunea trapezoidală.
Pasul 5. Fix perspectiva verticală
veți găsi opțiunea de perspectivă verticală (perspectivă verticală) din partea inferioară a coloanei din dreapta. Și tot ce trebuie să faceți pentru a corecta distorsiunea trapezoidală - o mișcare cursorul spre stânga sau spre dreapta, în funcție de cea mai distorsiunea. În cazul în care clădirea se prăbușește înapoi fotografii, trebuie să vă mutați cursorul spre stânga. Făcând acest lucru, veți vedea că pereții clădirii este acum drept, iar clădirea în sine este în picioare dreapta. Mutarea glisorului să acorde o atenție la liniile grilei verticale și a reseta liniile verticale ale clădirii pentru ei (acestea ar trebui să fie paralele între ele).
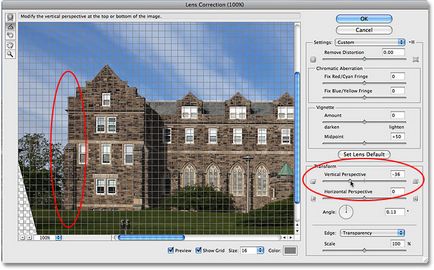
În cazul în care grila nu este în întregime de succes, și vi se pare dificil de înțeles dacă liniile sale paralelă cu linia clădirii, o puteți trage folosind instrumentul Mutare Instrumentul Grid. care se află în panoul din stânga sub instrumentul Îndreptare Tool (Aliniere).
Pasul 6. Lucrul cu opțiunea Edge
Când înclinați imaginea formată spațiu gol în partea de jos a fotografiei. Trebuie să decidă ce să facă cu această zonă goală, pentru aceasta folosim optiunea Edge. În mod implicit, zona de gol este umplut cu o grilă transparentă. Tu, la propria discreție, puteți lăsa totul așa cum este, sau pentru a umple zona cu culoare. În opinia mea, în viitor, ar facilita în mare măsură procesul de cultură, așa că am umple în acest spațiu cu alb sau negru. Pentru a face acest lucru, pur și simplu selectați culoarea de fundal meniul drop-down (Culoare fundal).
Aici se încheie lucrarea noastră cu filtrul Corecție lentile, și faceți clic pe OK. Înainte de a ne-a fost o imagine a fost retușată, ceea ce ne-am scăpat de toate distorsiunea, pereții clădirii sunt acum paralele între ele, și există un sentiment că întreaga clădire este pe cale să fie umplut înainte. Partea de jos a imaginii este umplut cu culoare neagră, care a fost instalat în mine ca nucleu.

Pasul 7. Aplicați Transformarea Free
Dacă după utilizarea manipulările anterioare ale clădirii nu pare atât de mare, ceea ce ar trebui să apară, puteți utiliza Free Transform. Pentru a muta rapid la opțiunea Free Transform, apăsați tastele Ctrl + T (pentru Win) / Command + T (pentru Mac). În jurul imaginii apare fereastra de transformare. Pentru comoditate, du-te la modul ecran complet prin apăsarea tastei F. Pentru a desena imaginea pe verticală, faceți clic pe punctul din partea de jos a imaginii și trage în jos până când clădirea este dimensiunea dorită. Împingeți Enter (Win) / Return (Mac), pentru a confirma transformarea.
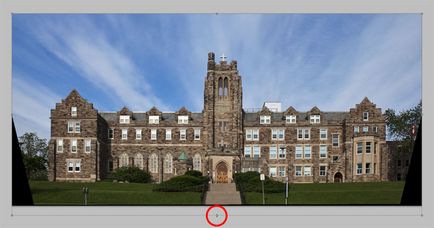
Etapa 8: decupa imaginea
Și, în sfârșit, etapa finală - recolta. Trebuie să scăpăm de zonele negre pe poza noastră, pentru aceasta vom folosi instrumentul Crop Tool (Crop). Selectați-l din bara de instrumente, sau pur și simplu apăsați C.
Acum, cu mouse-ul selectați o zonă care trebuie să plece, tot ceea ce va rămâne în afara domeniului de aplicare vor fi șterse.
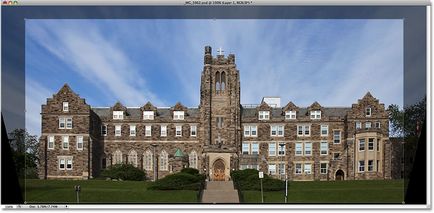
Dacă nu doriți să ștergeți regiunea înainte de sfârșitul de editare, poate fi ușor de ascuns. În acest scop, selectați Hide funcția panoul (Ștergere). Pe viitor, puteți schimba cultura, dacă este necesar.
Pentru a finaliza procesul de încadrare apăsați butonul Enter (Win) / Return (Mac).
Pentru comparație, încă o dată arată imaginea noastră originală:
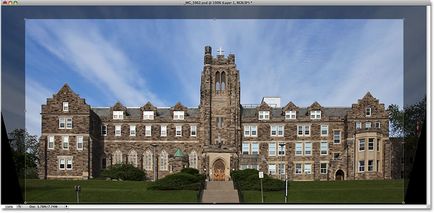
Și ce avem. Am scăpat de distorsiunea negativă, distorsiune trapezoidală îndepărtată și a luat clădirea cu fațada directă, netedă:

Oh, și despre acele triunghiuri care sunt obținute după transformare. Ei nu trebuie să taie încadrarea, uneori, ele nu sunt excesive. Acestea pot fi completate cu obiecte din apropiere sau de fundal. Posibilitatea de a copia ștampila, cum ar fi iarba, copaci, cer, am copiat contratrepte chiar pridvoare cu ferestre și balcoane. Dar, primul lucru pe care îl puteți încerca este aceasta: Edit / Fill. I clic Shift + F5, același lucru. Doar verifică dacă costurile „default“ ar trebui să fie de-a lungul liniilor de mai sus: Utilizare - Culoarea principală. Mod - Normal, Opacitate - 100%. apoi a se vedea modul în care inundate și, dacă este necesar - este înnobilată de același ștampila, poate fi un instrument - „patch“. Există deja a ta sau a noastră, funcționează fantezie. Dacă este făcută cu atenție - nimeni priderotsya. -)
Tot în „transformare“ este mai rapid și mai ușor. Acolo orice punct vă puteți muta fotografiile, și nu glisoarele și mouse-ul. Mai ales convenabil cu panorame și mai ales atunci când acestea sunt realizate dintr-un număr mare de fotografii. Aici astăzi vnuchkin arena „mutat“.
Și punctul de vedere al 6 creată o fotografie în programul „Instrumente Panorama“ și optimizat în Photoshop: Edit / Transform / denaturarea și deformarea. Aceste imagini nu se poate face, pentru că scos din fereastra 9et. aproape 180 de grade. În acest caz, aparatul de fotografiat „Nikon Coolpix P900“.
Vă mulțumim! SS numit filtrul Corecție lentile din meniul drop-down. Până se pare urât, dar este necesar să se lucreze =)
Va multumesc foarte mult! Doar am folosit.
CS3.
și de ce limba inomarki.v România prozhivaem.Neponyatno
CS5 nu este în prezent pe o parte, dar în CS6 Acest filtru nu se găsește în grupul de filtrare Distort, și există în filtru, dar secțiunea de mai sus, și o linie separată. Poate CS5 acolo?
Vă mulțumim o lecție valoroasă, este mult mai eficient pentru a rectifica transformarea, iar rezultatul arata mai natural.
SS-ul, cum ar fi, fie.
In CS5 nu a fost detectată Corecție lentile.
Sau deschis în Photoshop de Adobe Camera Raw muta cursoarele)))
Sfaturi utile. Mulțumesc.
Nu știam, vă mulțumesc foarte mult
Multumesc foarte interesante
Capture One Pro se face într-un ghiduri de mișcare.
Foarte detaliat și în mod clar, mulțumesc!