Cum să activați Wi-Fi pe un laptop cu Windows 7
Salutări! Să examinăm acum cu includerea Wi-Fi pe laptop-uri care ruleaza pe Windows 7. Mulți oameni într-un fel cere astfel de întrebări. Dar, de regulă, Wi-Fi de pe laptop-ul este activat în mod implicit. Aceasta este, în cazul în care este instalat driver-ul, vă puteți conecta direct la rețele Wi-Fi. Setările specifice nu au nevoie, într-un fel și caracteristici includ Wi-Fi pe laptop nu este necesar. Nu, desigur, există cazuri diferite și probleme, atunci când nici un dans cu o tamburină la Wi-Fi pentru a vă conecta. Acum, tot ce vom înțelege în detaliu.
Dacă se confruntă cu problema includerii Wi-Fi, starea conexiunii la internet sunt susceptibile de a fi după cum urmează:
Dacă o pictogramă de rețea este tăiată cu un X roșu, atunci raza nu este disponibilă pentru a se conecta la rețele Wi-Fi.
Înainte de a trece la câțiva pași, să înțeleagă că includerea Wi-Fi pe laptop, și includerea Wi-Fi în Windows 7 (în sistemul de operare în sine). sunt două lucruri diferite. Prin urmare, am împărtășit-un articol cu privire la aceste două puncte. Deci, va fi mult mai clar și mai ușor de înțeles această întrebare. Noi facem ceea ce obiectivul principal? Corect, conectați la rețeaua Wi-Fi. Vei reuși! Urmați instrucțiunile.
Înainte de a porni la unele setări, și deranjez cu informații inutile, încercați acum să se conecteze laptop-ul la o rețea Wi-Fi. Conform acestei instrucțiuni: cum să vă conectați un laptop (PC) la Internet prin Wi-Fi?. Poate că aveți un all-inclusive, personalizate, și veți fi conectat fără probleme.
Dacă ceva nu funcționează, atunci se vedea acest articol până la sfârșitul anului, sau posibilele probleme de conexiune pe care am descris în articolul de la link-ul de mai sus.
Turn Wi-Fi pe un laptop: o combinație de taste, sau pentru a comuta pe corp
Aproape fiecare laptop: .. Asus, HP, Acer, Lenovo, Del, și deci există un comutator special sau o combinație de taste de pe tastatură, care este oprit și includ Wi-Fi. Eu sincer nu știu cum restul de laptop-uri, dar la Asus meu apăsând combinația de taste FN + F2 se dezactivează toate modulele wireless. În fereastra pop-up spune: „toate pe dispozitiv fără fir“. Ceea ce înseamnă că toate interfețele fără fir sunt activate sau dezactivate. În același timp, Wi-Fi nu este pierdut.
Aceste chei sau switch-uri, este necesar să se verifice numai în cazuri extreme, atunci când aceasta nu ajută nimic. Și gestiona conexiunile fără fir de sub Windows. Deoarece combinația de taste speciale nu funcționează întotdeauna, sau locul de muncă, dar nu la fel de mult ca ai nevoie.
În același laptop Asus, pentru a opri sau a porni Wi-Fi trebuie să apăsați combinația de taste FN + F2.
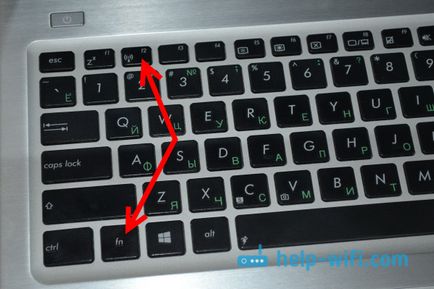
DEL pe laptop-uri. Această combinație de taste Fn + F2 sau Fn + F12. Pe HP - Fn + F12. Lenovo - Fn + F5 (sau în căutarea unui comutator special pe notebook-ul). Dacă aveți un Samsung. este tasta Fn + F12, sau Fn + F9. Și Acer - Fn + F3.
Așa cum am scrie acest lucru, un comutator special poate fi, de asemenea, utilizat pentru a activa Wi-Fi. Uită-te la corpul de laptop. Și cheia care este utilizată în combinație cu Fn, de obicei trase de antenă.
Aceste chei sunt, în general, mai bine să nu se atingă. Așa cum am scris mai sus, acestea nu funcționează întotdeauna în mod corespunzător. Și sensul de la ei nu este de ajuns. Toate netede, în cele mai multe cazuri, simpla apăsare a unei taste indică sistemul de care aveți nevoie pentru a opri adaptorul Wi-Fi.
Activați Wi-Fi în Windows 7
Să ne uităm acum la modul de a gestiona adaptorul fără fir în sistemul de operare în sine. Să începem cu cel mai important. Si cel mai important, este instalat, driverul de lucru corespunzător pentru Wi-Fi (Wireless Adapter). Dacă nu există nici un conducător auto, atunci nu s-ar fi încercat să includă Wi-Fi, noi nu am reușit. Dar, primele lucruri mai întâi.
În primul rând, verificați pentru a vedea dacă am activat adaptor „Wireless Network Connection“. Pentru a face acest lucru, faceți clic dreapta pe pictograma pentru conexiunea la Internet (în colțul din dreapta jos). și selectați Deschidere Centru rețea și partajare. În partea stângă, faceți clic pe Setări adaptor Modificare.
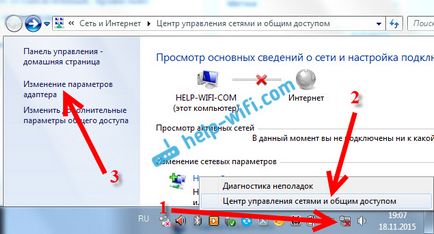
În cazul în care conexiunea următoare „Wireless Network Connection“ în scris „dezactivat“. apoi faceți clic pe ea, faceți clic dreapta și selectați Activare.

După acești pași, starea conexiunii la internet trebuie să fie schimbat. Și dacă există o rază disponibilă pentru conectarea rețea Wi-Fi, acestea vor fi afișate în lista care poate fi deschisă făcând clic pe pictograma în sine. Puteți selecta rețeaua dorită, și conectați la acesta.
Dacă nu conectați „Wireless Network Connection“, atunci cel mai probabil nu ați instalat driverul de pe un adaptor Wi-Fi. Instalați driverul în conformitate cu acest manual. și va funcționa.
Cum de a testa adaptorul Wi-Fi în Device Manager?
Puteți merge în continuare la Device Manager și a vedea dacă există un adaptor de rețea fără fir, și cum funcționează. Pentru a deschide Device Manager face acest lucru: du-te la Start. Panoul de control. Alegeți secțiunea Hardware și sunet. Pe fila Dispozitive și faceți clic pe Imprimante Manager dispozitive.
Managerul deschide fila Adaptoare de rețea. adaptor Wi-Fi este despre numele: "Atheros AR9485WB-EG Wireless Network Adapter". Puteți naviga prin cuvânt wireless. Ar trebui să aveți ceva de genul:
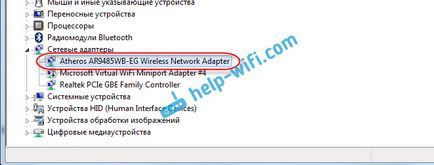
Dacă în apropierea conducătorului auto, veți vedea o pictogramă în formă de săgeată, apoi faceți clic pe adaptorul propriu-zis, faceți clic dreapta și selectați Activare.
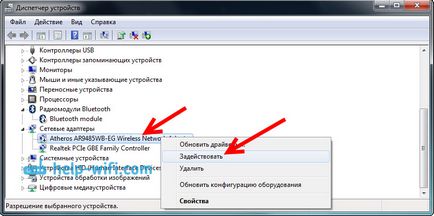
În cazul în care adaptorul în Device Manager nu (de obicei, există doar o singură rețea carte de conducător auto). atunci trebuie să instalați driver-ul. Din nou, același lucru se poate vedea acest articol.
Asta-i toate setările Wi-Fi în Windows 7.
După ce vă conectați la aceeași rețea fără fir, vă puteți aștepta la o altă surpriză - Eroare „Fără acces la Internet“ Soluția acestei probleme, am scris separat, instrucțiuni detaliate.