Cum să fuzioneze celulele în Excel
Atunci când se lucrează în Excel, există situații în care trebuie să conectați mai multe celule într-un singur (de exemplu, pentru a face antetul).
Acum vom analiza toate opțiunile posibile. Primele două metode sunt adecvate dacă trebuie să lipici celula goală sau aproape goale (umplut parțial). Alții se vor alătura nu numai celulele în sine, ci și conținutul lor.
Cel mai simplu mod
1. Selectați ceea ce doriți să fuzioneze. Pentru a face acest lucru, apăsați pe butonul stânga al mouse-ului pe celula extremă și țineți mouse-ul pentru a trage până când celulele dorite nu schiță cadru.
2. Apăsați butonul de pe tab-ul „Acasă“ (de mai sus).
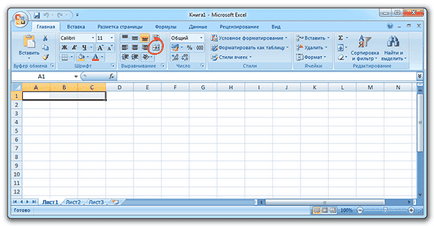
Implicit, acest buton se conectează celula și le pune în mijlocul conținutului. Dar există și alte opțiuni: pentru a le deschide, trebuie să faceți clic pe săgeata mică din dreapta butonului.
O altă modalitate ușoară
1. Selectați celula dorită și faceți clic pe una dintre ele cu butonul din dreapta al mouse-ului. Există un meniu contextual în care selectați elementul de „Format Cells.“
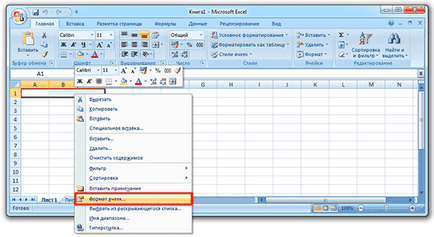
2. În fereastra, selectați fila „aliniere“ și a pus o căpușă împotriva elementului „Merge celule“, și apoi faceți clic pe OK.
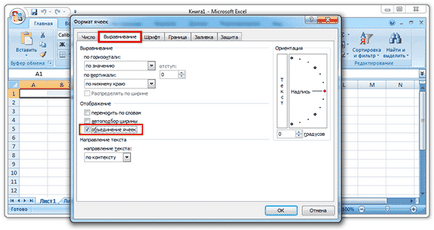
Combinarea cu celule de date
Dacă aveți de gând să se conecteze mai multe celule, care au deja informația, ține cont de faptul că nu toate datele vor fi salvate ca un rezultat. Unele informații vor fi șterse.
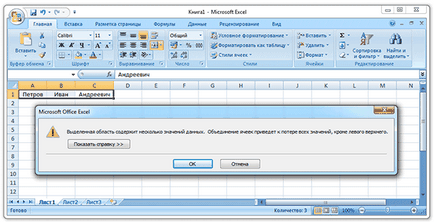
Pentru a evita acest lucru, trebuie să le combine într-un mod diferit. Există mai multe moduri: prin cuplarea de date, folosind Notepad, și prin macro.
Primul mod (ambreiaj), aș recomanda utilizatorilor pentru prima dată, a doua (notebook-uri) - iubitorii de soluții neobișnuite, iar al treilea (macro) - pentru cei care stiu ce Visual Basic.
Primul mod (prin ambreiaj)
Pasul 1: date lipici
Mai întâi trebuie să lipiți datele, care este, pentru a le conecta unele cu altele. Acest lucru se face în noua celulă prin intermediul „concatenarea“ sau semnul . Eu arăt pe exemplul ambele opțiuni și alegeți într-adevăr ceea ce este plăcut.
Lipirea prin funcția „concatena“. Să presupunem că avem un nume separat, prenumele și patronimicul. Toate datele pe care doriți să fuzioneze și să facă acest lucru, le lipici mai întâi.
1. Faceți clic pe o celulă goală.
2. Imprimați semnul = și litere mari cuvântul înlănțui
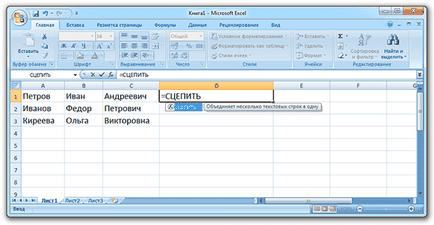
3. Paranteză deschisă și faceți clic pe primele date de celule, apoi imprimați o virgulă și faceți clic pe al doilea, apoi din nou punct și virgulă - și al treilea. După această paranteză de închidere.
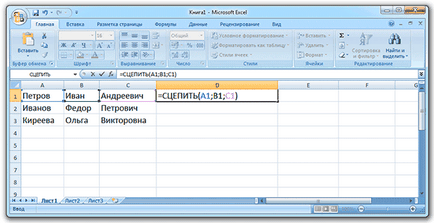
4. Apăsați tasta Enter de pe tastatură.
Toate datele sunt orb într-o singură linie continuă. În cazul în care au nevoie de o cale de a împărți (spațiu, virgulă, etc.), acest simbol este de asemenea necesar să se adauge la formula, dar numai în ghilimele. semn EXEMPLU - ca separator:
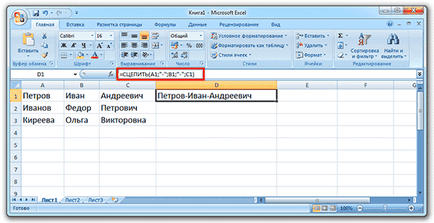
Este același lucru cu un spațiu: acesta trebuie să fie tipărit în ghilimele și separați-le prin punct și virgulă:
Lipirea prin semnul . Este simbolul același loc ca și numărul 7 de pe tastatură. Tipul este necesar pe structura de tastatură engleză în timp ce țineți tasta Shift.
Principiul este aproape la fel ca atunci când lipirea prin funcția CONCATENATE:
1. Faceți clic într-o celulă goală și imprimați-l semneze =
2. Faceți clic pe prima celulă cu date de caractere imprimabile și împinge a doua celulă, și apoi din nou să introducă și faceți clic pe a treia și așa mai departe.
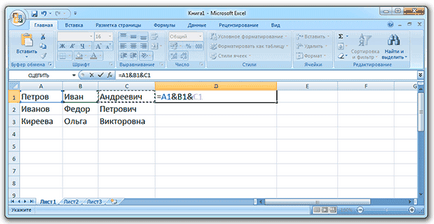
La fel ca în cazul precedent, orice caracter suplimentar (separator) trebuie să fie specificate în ghilimele.
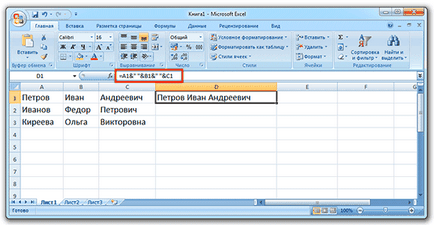
Pasul 2: elimina duplicatele
Nu contează în ce fel, dar datele pe care le-am blocat împreună.
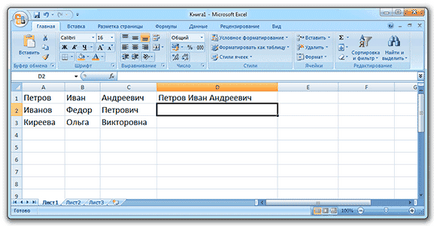
Dacă doriți să obțineți același rezultat pentru celelalte celule, această „formulă“ poate fi întinsă:
- Faceți clic pe celula cu rezultatul
- Sugerăm un pătrat negru mic din dreapta jos
- Când cursorul se modifică într-un semn de subțire, plus negru, apăsați butonul stâng al mouse-ului și, fără a elibera aceasta, întinde celelalte celule
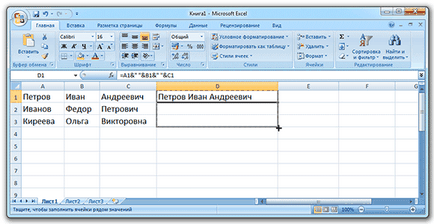
Am primit acest lucru:
Toate acestea sunt de peste, bine și bună, dar există o problemă. Având în vedere că datele pe care le-am lipite împreună prin formula, rezultatul acestor acțiuni vor fi vizibile numai în cazul în care originalul se păstrează. Cu alte cuvinte, atât de celule noi și vechi ar trebui să rămână în vigoare.
Uneori este necesar, dar ce se întâmplă dacă doriți doar datele lipite? Există o soluție!
1. Selectați noua celulă (lipit).
2. Acum, faceți clic pe oricare dintre ele butonul din dreapta al mouse-ului și din meniul selectați „Copiere“.
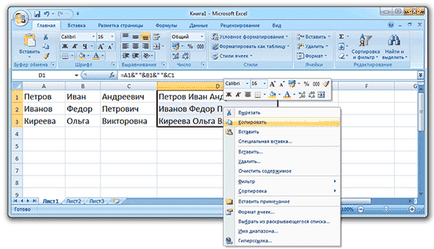
3. Selectați orice alte celule goale.
4. Faceți clic pe oricare dintre ele butonul mouse-ului dreapta și selectați „Paste Special“.
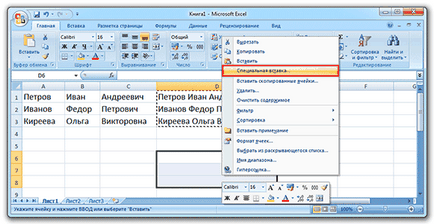
5. În fereastra selectați elementul de „valori“ (de mai sus) și faceți clic pe OK.
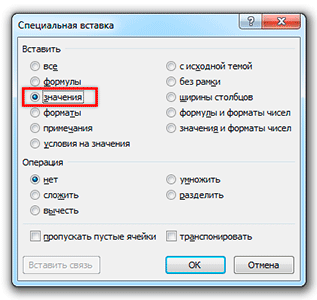
Ca rezultat, vom obține aceleași date sunt lipite, dar nu ca o formulă (care nu funcționează fără original), precum și text simplu.
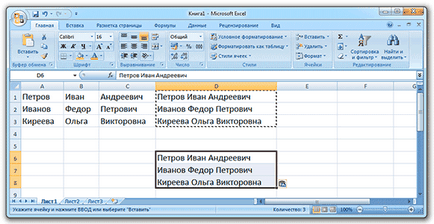
De fapt, acum toate datele anterioare pot fi șterse, iar (nou) copie și lipiți-le la locul lor.
Al doilea mod (prin Notepad)
Sincer, am această metodă este chiar mai mult ca ea - este mai rapid.
1. Selectați o celulă în Excel la datele solicitate (pot fi izolate coloane întregi / rânduri).
(- Copiere butonul din dreapta al mouse-ului) 2. Copiați-le.
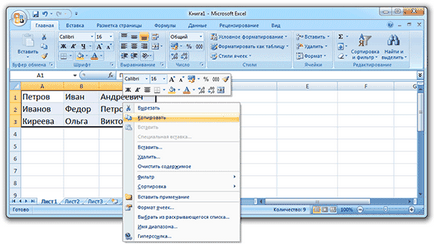
3. Deschideți Notepad: Start - Toate programele - Accesorii - Notepad. Start sau deschis și a imprima notepad cuvânt în câmpul de căutare (în partea de jos).
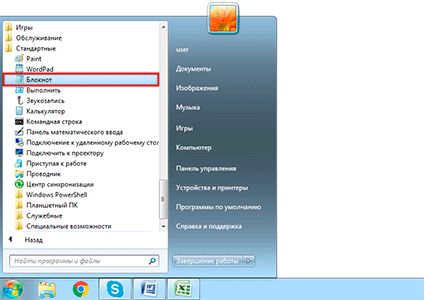
4. Lipiți programul de copiat în datele fereastra (clic-dreapta pe un spațiu gol - Paste).
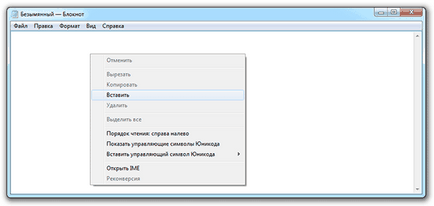
5. Copiați caracterul filă.
Pentru a face acest lucru, o linie goală ca Notepad (du-te la ea prin apăsarea tastei Enter), apăsați o dată tasta Tab de pe tastatură.
Pointer imediat mutat ușor spre dreapta. Țineți apăsat butonul din stânga al mouse-ului și selectați segmentul pe care este vizual similar cu o duzină de spații. Apoi, copiați (clic-dreapta pe selectat - Copiere).
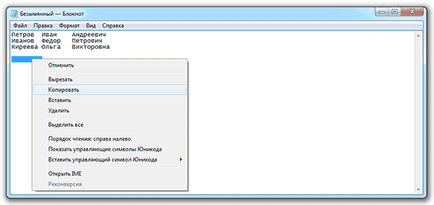
6. În partea de sus a Notepad click pe „Edit“ și alegeți „Modificare ...“.
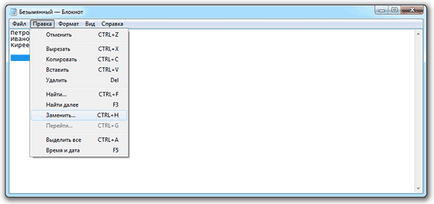
7. În primul câmp ( „Ce:“), se introduce caracterul fila copiat, iar al doilea câmp ( „Ce“) introduce noi separator necesare, de exemplu, apăsați bara de spațiu.
8. Faceți clic pe butonul „Înlocuiește tot“ și închide această fereastră mică.
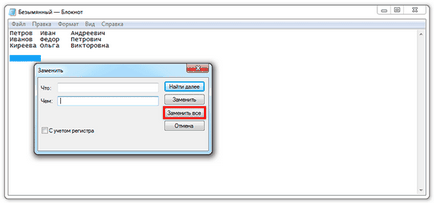
Datele din mica schimbare Notepad - textul ca și în cazul în care ușor comprimat.
9. Selectați toate în Notepad și copie.
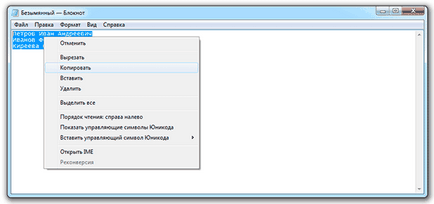
10. Du-te la Excel și inserați datele copiate (ștergând anterior).
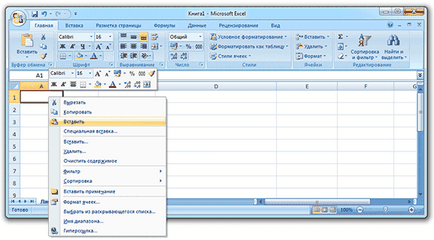
A treia cale (macro)
O altă variantă de realizare combinarea celulelor în Excel, fără pierderi de date. E un pic mai complicat - pentru cei care știu ce Visual Basic.
Această metodă am împrumutat de la acest articol aici. Apropo, site-ul foarte cool, am sfătui pe toți cei care lucrează cu Excel.
1. Deschideți fila „View“ și faceți clic pe „Macrocomenzi“.
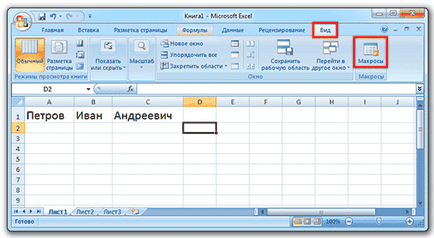
2. Imprimați nume pentru macro, faceți clic pe „Create“.
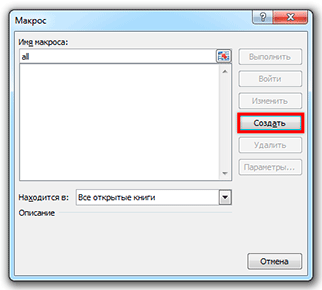
Sub MergeToOneCell ()
Const sDELIM Ca String = „“ „separator, în acest caz, diferența.
Dim rCell Ca Gama
Dim sMergeStr ca șir
Dacă TYPENAME (selecție) <> „Range“ Atunci Exit Sub „dacă nu ies în evidență din celulă, apoi se termină programul de
cu Selecție
Pentru fiecare rCell În .Cells
sMergeStr = sMergeStr sDELIM procesul de colectare a textului celulelor rCell.Text“
Următoarea rCell
Application.DisplayAlerts = False „opri avertizarea de obicei cu privire la pierderea de text
.Îmbinați: = False „Îmbinați celulele
Application.DisplayAlerts = Adevărat
.Produs (1) .value = Mid (sMergeStr, 1 + Len (sDELIM)) „se adaugă la celule combinate de text însumate
Cu End
end Sub
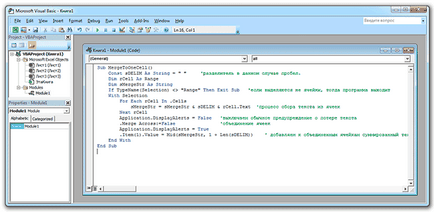
Acum, pentru a îmbina celule cu datele, trebuie să le selectați, apoi pe fila „View“, faceți clic pe „Macrocomenzi“ în noua fereastră pe „Run“.
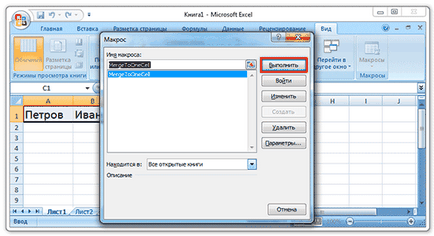
Cu toate acestea, un astfel de fișier va trebui să fie stocate într-un format special, cu sprijinul macro-uri: File - Save As - în „Salvare ca tip“ selectați „Book Excel macro-ului.“