Instrucțiuni privind modul de a activa pe ecran ferestrele de la tastatură 10, chiar dacă aceasta nu se aprinde
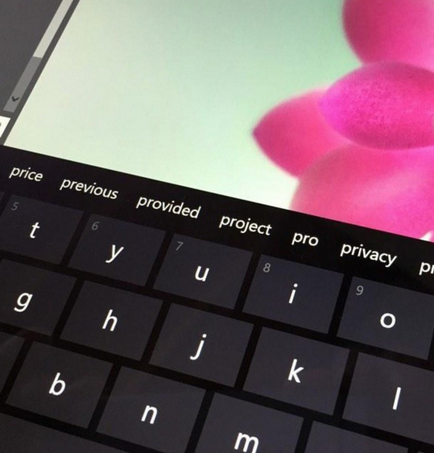
Este dificil de prezis în avans, atunci când s-ar putea avea nevoie de o tastatură virtuală pe computer. Nu face fără ea, dacă trebuie să reinstalați driverele de dispozitive de intrare atunci când o tastatură fizică nu funcționează. va fi nevoie, în lipsa altor mijloace pentru a introduce text, sau în cazul în care unele taste de pe tastatură, există probleme. Tastatura în sistemele de operare Windows a fost întotdeauna, și a alerga niciodată nu va fi o problemă. În același timp, în Windows 10, Microsoft a luat un mare interes, astfel încât există două sistem de tastatură, intrarea care poate fi realizată cu ajutorul mouse-ului. În acest articol vom prezenta mai multe moduri de a porni tastatura virtuală pe Windows 10, precum și menționează principalele motive din cauza cărora nu se poate lucra.
Cum se activează tastatura pe ecran în Windows 10
Am menționat mai sus că pe computere Windows 10 sisteme de operare care rulează există 2 tipuri de tastaturi virtuale. De fapt, funcționalitatea lor este aceeași, dar ele sunt de interfață ușor diferite. Toate în toate, executați tastatura pe ecran în Windows 10 poate fi 5 moduri diferite, fiecare dintre care este destul de simplu, și amintiți-vă toate acestea, nu este dificil.
prin căutare
Cel mai simplu și cel mai evident căutare începe tastatura de pe ecran - este de a utiliza caseta de căutare din Windows 10, care se descurca bine cu sarcinile sale. Pentru a activa tastatura virtuală, faceți clic pe pictograma de căutare din colțul din stânga jos al ecranului și introduceți-l în cererea „On-Screen Keyboard“, apoi selectați versiunea găsită.
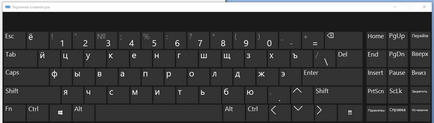
Dezavantajul evident al acestei metode este faptul că, pe termen în acest fel, tastatura virtuală va fi foarte dificil, dacă nu execută o tastatură fizică și introduceți un nimic de interogare.
Prin comanda „Run“
Același tip de tastatură ecran așa cum este descris mai sus poate fi rulat prin comanda „Run“. Pentru a activa linia „Run“, apăsați comanda rapidă pe tastatură pentru Windows + R sau clic dreapta pe butonul „Start“ și selectați opțiunea corespunzătoare. Într-o linie deschisă „Run“, scrie OSK și faceți clic pe „OK“, apoi ecranul cu tastatura pe ecran pe ecran.
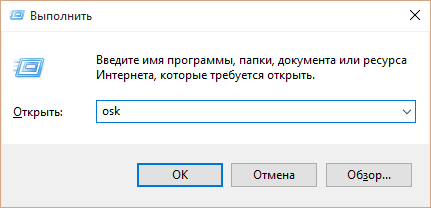
În această metodă, minus aceeași cu cea descrisă mai sus - necesitatea de a introduce o cerere de la tastatura, este dificil, dacă este defect.
Prin „Control Panel“
Prin sarcina rapidă
În colțul din dreapta jos al ecranului pentru Windows 10, în cazul în care ceasul și alte pictograme pentru acces rapid, puteți păstra butonul „fierbinte“ activa tastatura de pe ecran. Pentru ao afișa, faceți clic dreapta pe ceas și bifați „Afișați ecranul tactil tastatura.“ După această bara de activități rapidă va fi disponibilă o pictogramă nouă - este suficient să apăsați butonul din stânga al mouse-ului pentru a porni tastatura virtuală, a făcut în stil atingere.
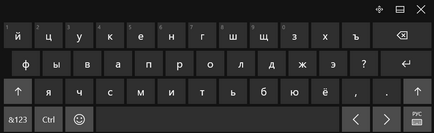
Prin „Opțiuni“
Meniul setări PC vă permite să lansați tastatura de pe ecran este destul de simplu. Pentru a face acest lucru, faceți clic pe „Start“ butonul stâng al mouse-ului și du-te la „Settings“. Apoi, selectați „Caracteristici speciale“ în partea stângă a ecranului mergeți la tab-ul „tastatură“. După aceasta se va apăsa butonul corespunzător pentru a activa tastatura virtuală.
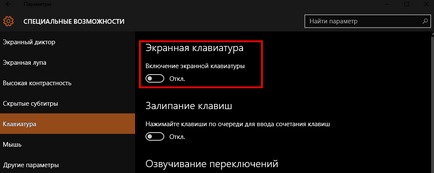
Nu porniți tastatura pe ecran în Windows 10
Dacă tastatura de pe ecran pe computer nu se va activa oricare dintre următoarele imagini, aceasta înseamnă, probabil dezactiva serviciul responsabil pentru aceasta. Dezactivați serviciile inutile. administrator de computer ar putea închide accidental sau intenționat în jos unul dintre ele, care este responsabil pentru tastatura virtuală. Porniți din nou acest serviciu destul de simplu:
- Faceți clic pe butonul „Start“, faceți clic dreapta și selectați „Run“;
- În fereastra care listează services.msc, la serviciile de acces;
- Următorul în lista de servicii, uita-te pentru un „panou de serviciu tastatură tactil și scrierii de mână“ și faceți clic pe element, butonul dublu al mouse-ului din stânga;
- Aceasta deschide o fereastră în care trebuie să faceți clic pe „Run“. Rețineți că, dacă butonul „Start“ nu este activ, apăsați mai întâi „Stop“, iar după re-porni serviciul.
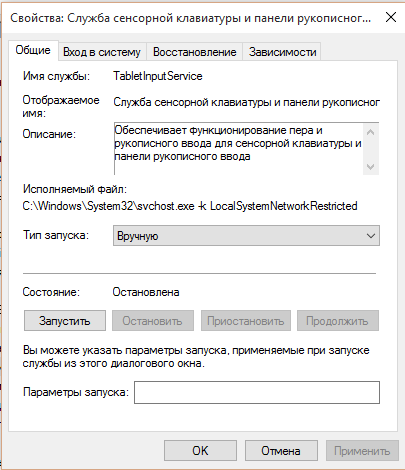
După serviciul omolog va fi lansat, va fi rulat tastatura pe ecran prin una dintre metodele descrise mai sus.
Tastatura virtuală rulează în mod constant pe Windows 10 în sine
Când tastatura pe ecran în mod constant rula în mod independent, fără a comanda utilizatorului corespunzător, aceasta indică setările incorecte expuse în oportunități speciale, cum ar fi Windows 10. Pentru a opri, trebuie să faceți următoarele:
- Faceți clic dreapta pe butonul „Start“ și lansarea „Control Panel“;
- Apoi, asigurați-vă că modul de afișare este setat la „Large icons“ sau „Icoane mici“ și să navigați la elementul „Centrul de acces“;
- Acolo va trebui să găsească opțiunea „Utilizarea computerului fără mouse și tastatură,“ du-te și elimină bifa din setările „Utilizați tastatura pe ecran.“
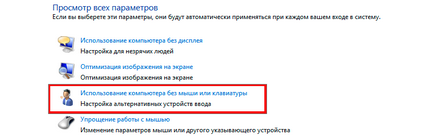
După parcurgerea etapelor descrise mai sus, tastatura pe ecran va înceta în mod spontan rula pe un computer care rulează Windows 10.